這篇教學是我買新 Mac 或重灌 macOS 後,都會先改的 10 個系統偏好設定與 Finder 選項,MacBook Air / Pro、Mac mini / Studio、iMac 皆適用!
以下內容也有製作成影片,如果喜歡直接看影片也歡迎!
最近收到了 2025 的 M4 Max Mac Studio,設定新電腦的同時記錄一下自己會優先做了哪些設定,就來順便分享一下!
1. Dock 開啟放大功能
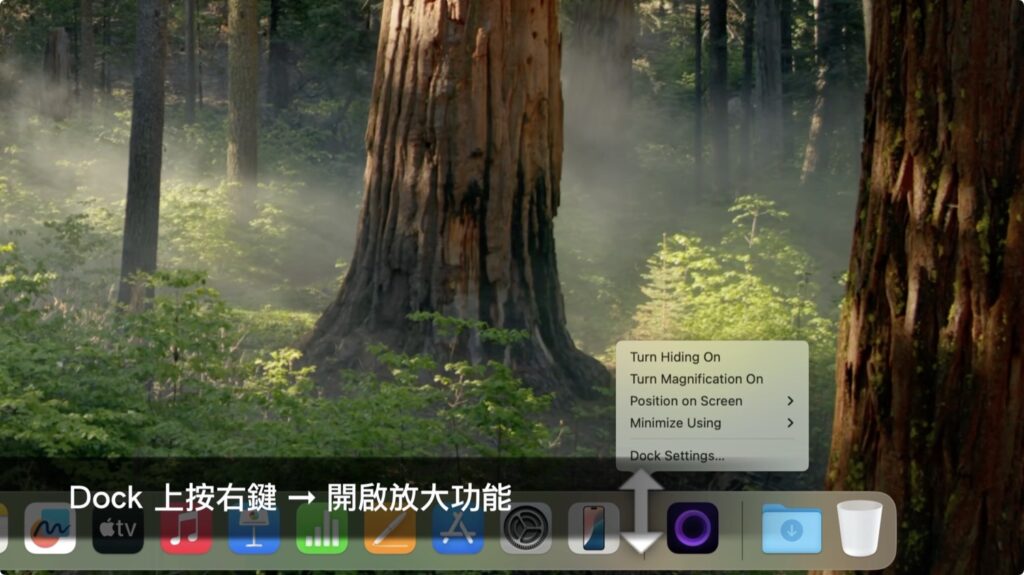
我不知道為什麼這個選項預設居然會是關掉,Dock 按右鍵其實是可以打開讓它有變大變小的效果,我個人是覺得這樣看起來比較有機,畢竟它就是 Mac 嘛,應該活潑一點!
順便補充兩點,第一是滑鼠的游標飄到 Dock 的槓槓,其實它是可以控制 Dock 要在螢幕比例上面佔多大多小的,這個就是自己的需求決定。
第二如果 Dock 上有你很不常用的東西,很簡單,把它按著拿起來往上拖,然後放開就可以丟掉,它就會消失了,以前做這個動作的時候會有一個很可愛的「噗」變成一團煙的動畫,現在居然沒了。
2. 關閉「在 Dock 中顯示建議的和最近使用過的 App」
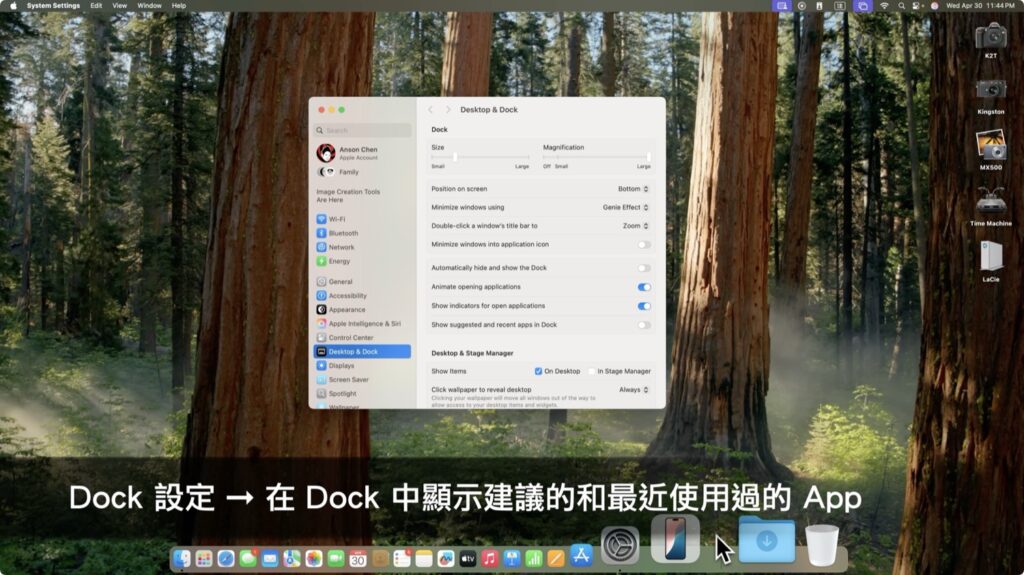
第二個同樣是 Dock,在 Dock 的槓點右鍵,可以打開 Dock 的設定,然後我個人是很不喜歡某一次更新之後,右下角會顯示剛用過的 App,我一直覺得它們會不時消失、出現、動來動去,對我來說是干擾,所以我會把這東西給關掉,但這個是你的使用情況而定,如果你喜歡這個功能當然就保持留著。
3. 熱點(Hot Corner)
下一個是熱點(Hot Corner),和剛剛一樣都在「桌面與 Dock」,往下滑到最下面點開它。
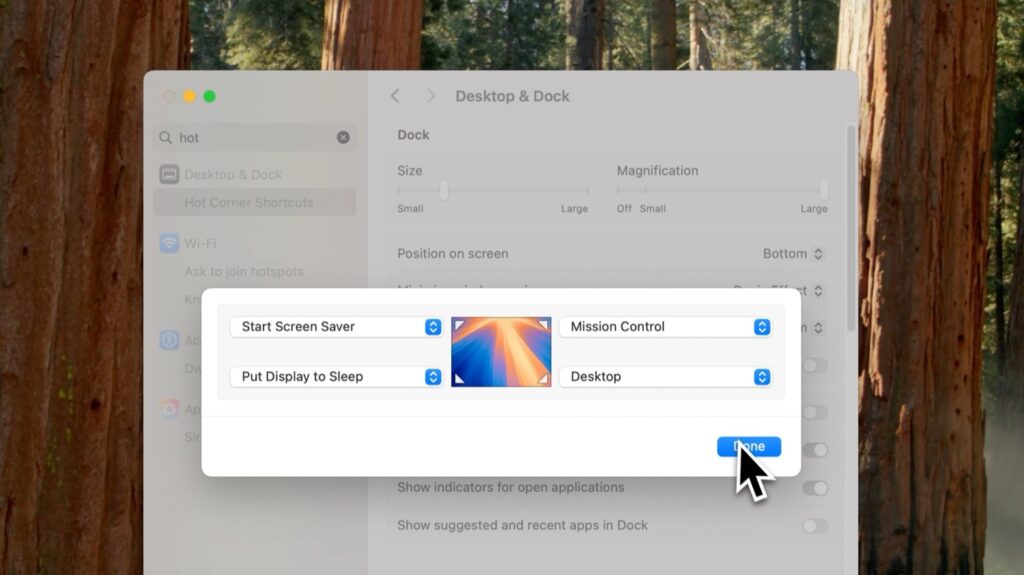
這個功能可能對筆電比較沒有這麼重要一點點(因為有觸控板可以用手勢取代),但我個人覺得桌上型電腦搭配滑鼠的話,一定要開這個功能。
點開之後你會看到四個角落可以設定,右上角我會設定成 Mission Control,右下角我會設成顯示桌面,左上角會是開始螢幕保護裝置,左下角我會設定成讓螢幕變成睡眠狀態,然後按下 Done 就收工。
這個功能之所以會說滑鼠特別好用,就是譬如剛剛我們右上角設定了 Mission Control,假設我們開了一個 Finder、一個系統設定、一個Safari⋯⋯或更多視窗,這個功能就是當你的滑鼠游標只要碰到螢幕最右上角的時候,它就會攤開視窗(這就是 Mission Control 的功能) ,讓你可以很方便的選到視窗。
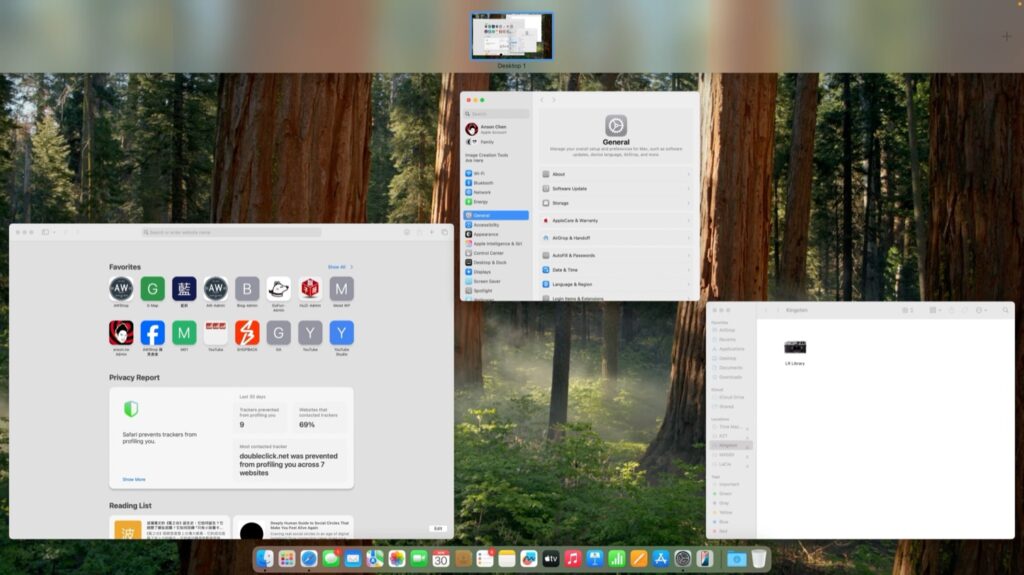
以此類推右下角的話就是跑回桌面,所以算是搭配滑鼠會更常用到一點。
4. 總是顯示卷軸
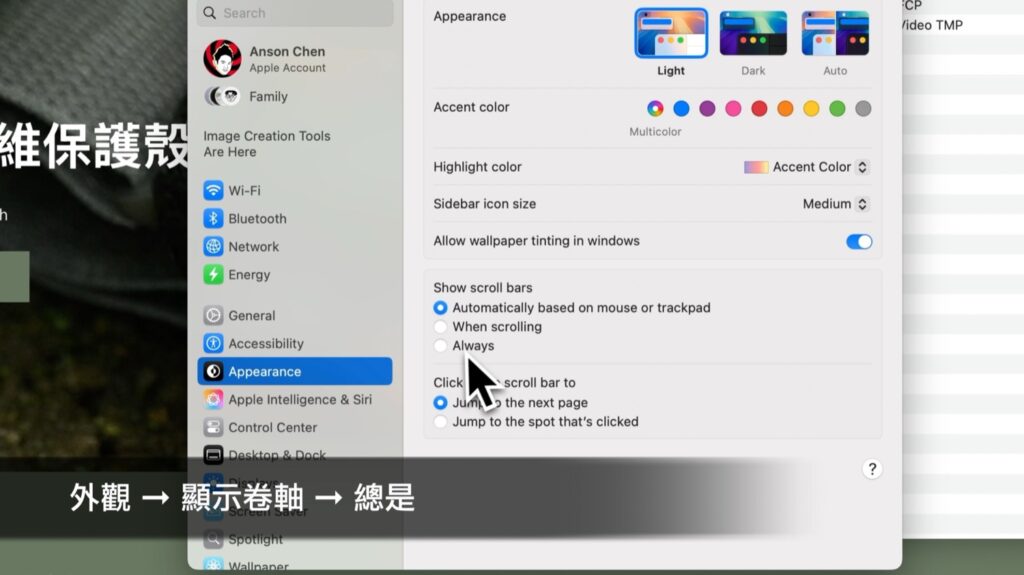
這是什麼呢?就是無論你在看網頁還是 Finder 的時候,只有正在滑動中的時候,右側會出現這個半頭名的捲軸槓槓。
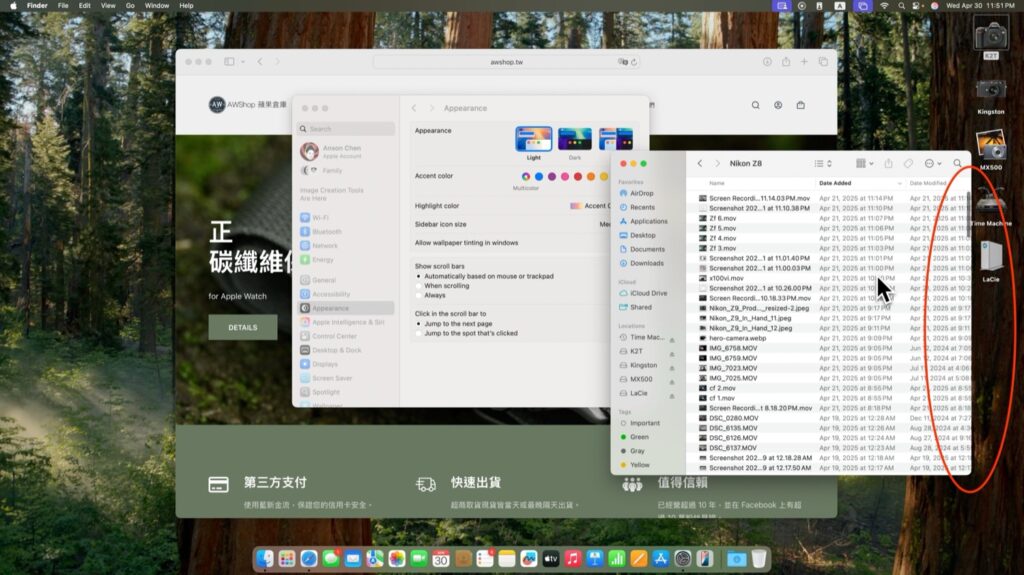
然後當你把它選成「總是」(Always)它就會保持出現在這邊。
打開這個會讓你比較打開一個視窗或是網頁的時候,馬上預期還有多長,會開這個是因為我曾經不小心根本沒發現網頁或是 Finder 還能往下滾過。
5. 使用 Apple Watch 解鎖 Mac
如果你也有 Apple Watch 的話,強烈建議一定要開,在系統偏好設定可以用搜尋比較快一點。
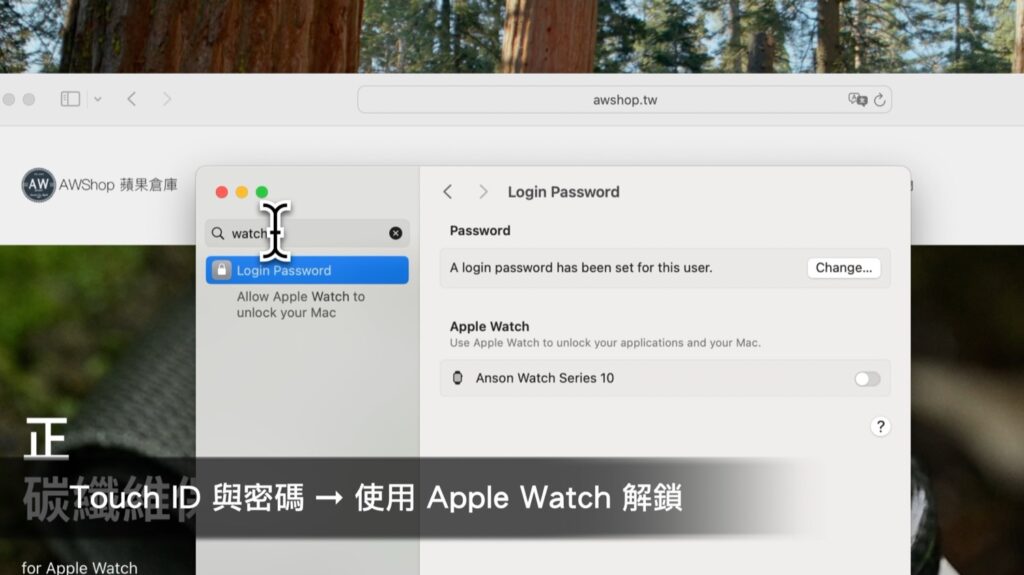
打開選項、輸入電腦的登入密碼,之後你就可以很方便的回到電腦旁邊坐下來,按一下觸控板,Apple Watch 就會幫你解鎖你的 Mac,也可以在某些需要打帳號、密碼的地方,按兩下 Apple Watch 錶冠就取代輸入的過程,超級方便!
6. 關閉桌面與文件檔案夾同步到 iCloud
補充一點通常新剛買 Mac 才會遇到的,這是我覺得是蘋果很壞的地方,在系統設定點自己的 Apple ID 然後iCloud iCloud Drive 預設我記得這個應該是打開的。
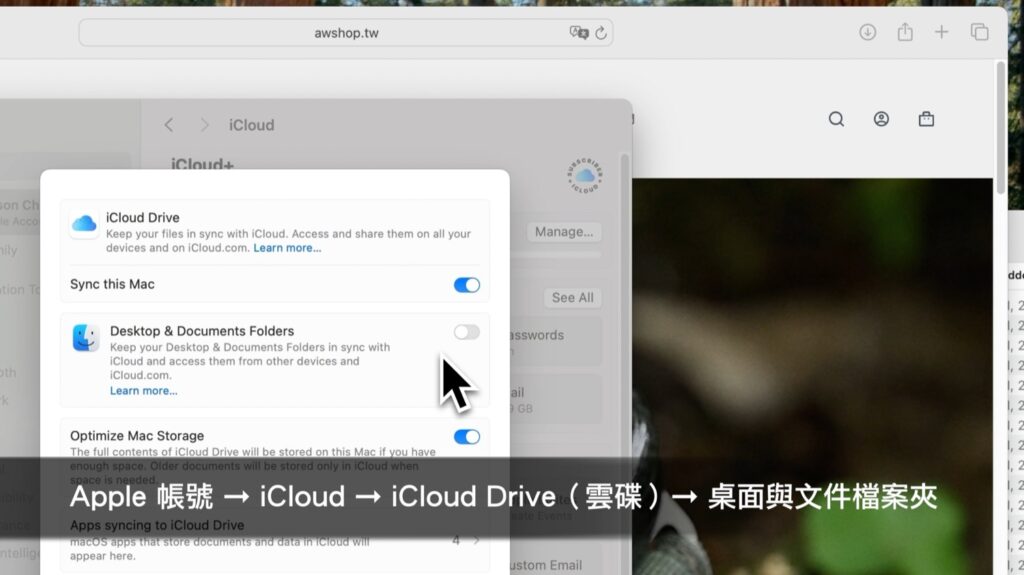
這功能打開的話,就是會把你的桌面跟 Document(文件)資料夾都同步到 iCloud 上面,所以很有可能不管你照片放桌面啊、什麼檔案放到文件資料夾啊,它就會被同步到你的 iCloud 上,所以常常有些人不知道為什麼自己的 iCloud 莫名其妙就爆掉,很可能就是因為這個原因。
當然如果你自己管理得非常得當的話,這的確是一個不錯用的功能,我自己的話是會放到其他的 OneDrive 或是 Dropbox 之類的其他雲端服務,所以這個選項我是會把它關掉。
系統偏好設定到這邊接下來都是 Finder 的相關選項。
7. 在桌面顯示硬碟
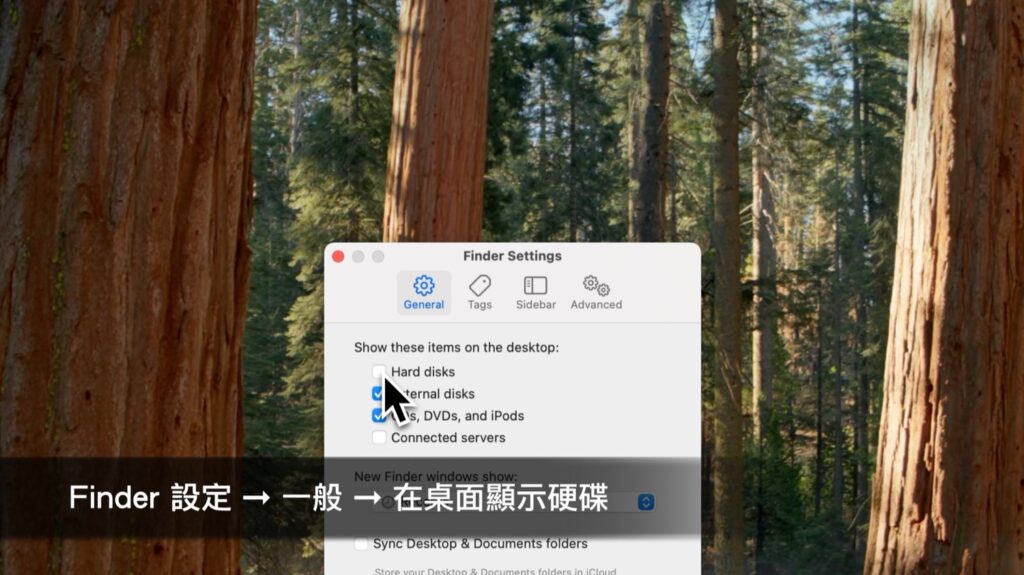
我會把這個「硬碟」點開,這個就是電腦的內建硬碟,就會出現在桌面上(也就是 Macintosh HD)。

我是覺得這樣比較方便去找一些東西,點開會是內建硬碟的根目錄。
8. 在側邊欄裡勾選顯示項目
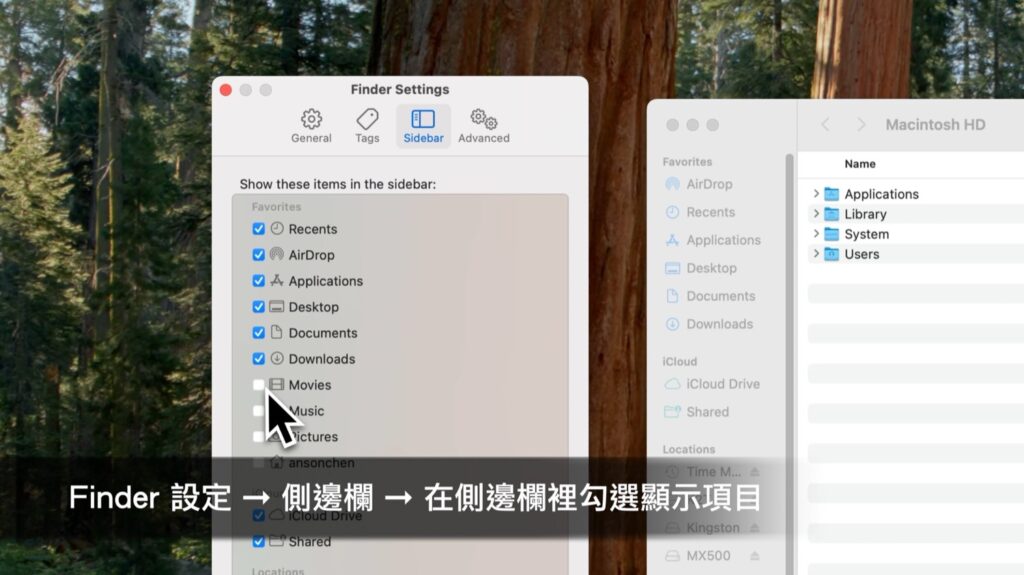
下一個 Sidebar,這裡我會把 Movies、Music、Pictures 還有家目錄(也就是使用者名稱)全部都打勾,它們之後就會在 Finder 左邊這邊出現。
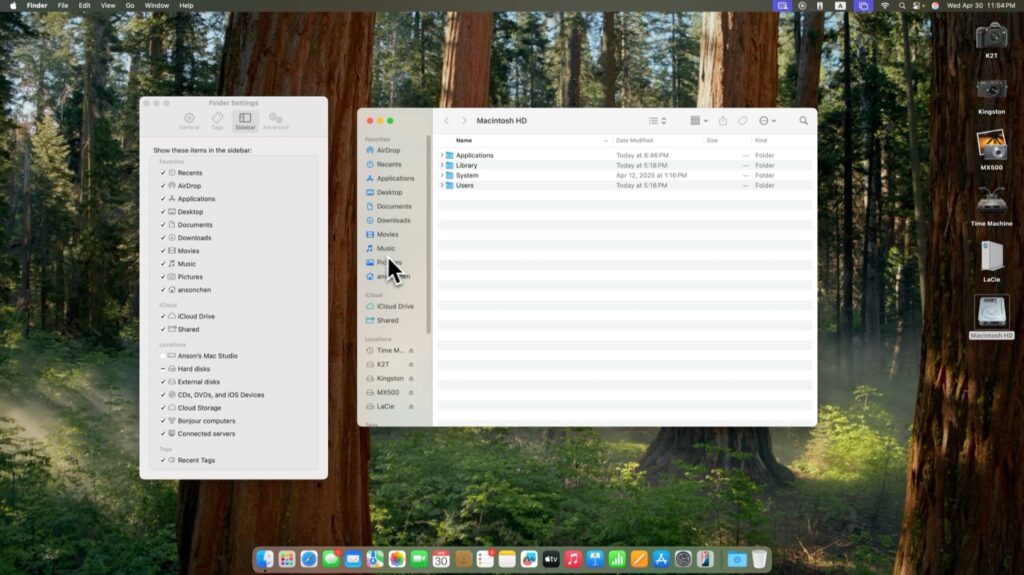
當然如果你覺得這幾個東西自己很少用的話,也不一定要打開,我自己是很常用,所以會去把它們都打開。
9. 顯示路徑列
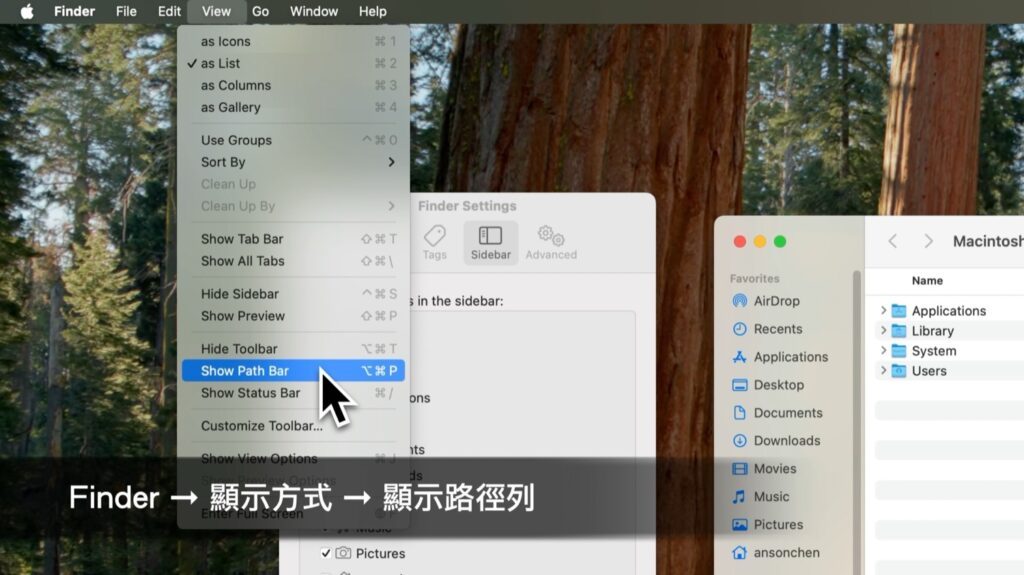
在顯示方式打開顯示路徑列,它就會在 Finder 最下方顯示出你現在在哪裡,譬如說我點開叫做「K2T」的外接硬碟,然後再點進 Final Cut Pro 的資料庫資料夾、Nikon Z8 的專案資料夾,就會很清楚列出路徑。
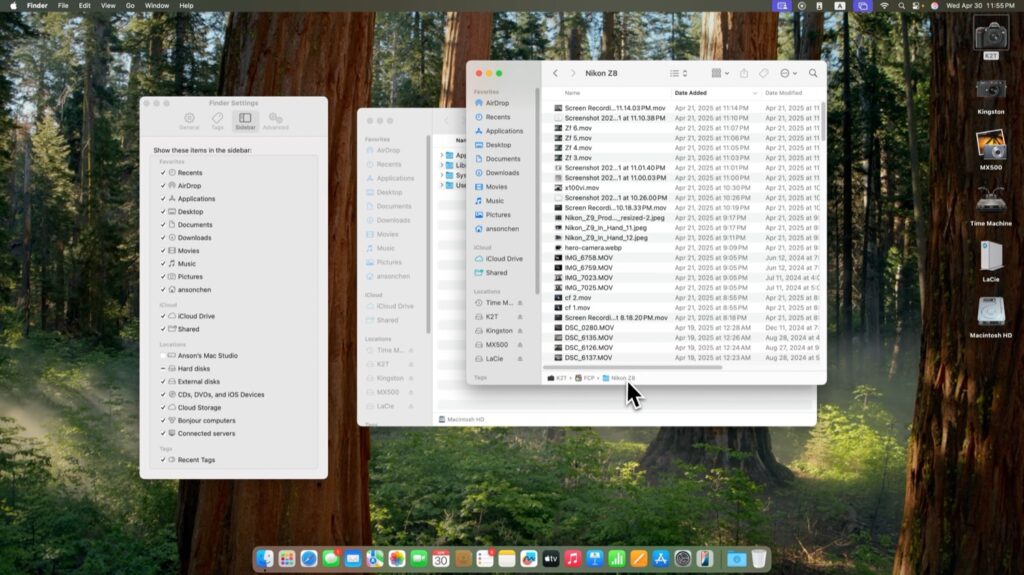
而且很方便的是,如果你要回到前面幾層的話,譬如只要點「K2T」這行字,它就回到那一層。
10. 顯示狀態列
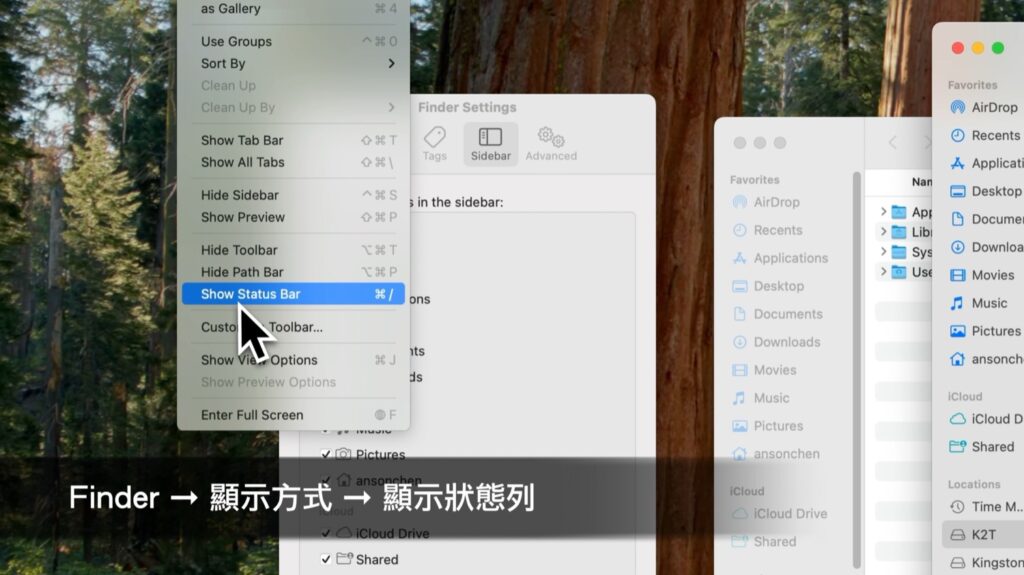
這也是我覺得怎麼會關掉的東西,點開後會在 Finder 下方出現,譬如這顆硬碟還有 1.75T 空間可以使用。
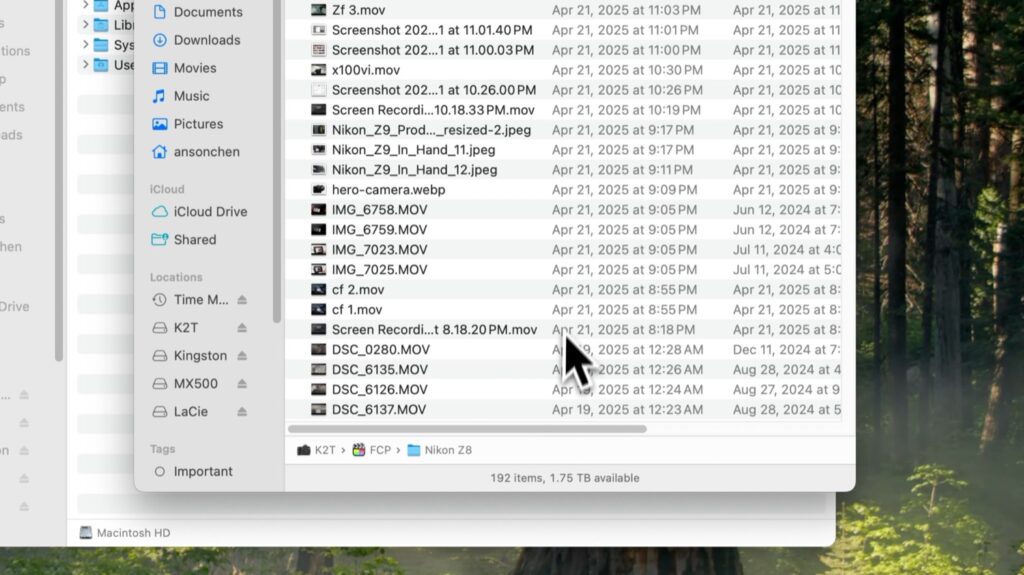
然後當你點進資料夾的時候,它會告訴你這個資料夾裡面有幾個東西,除此之外,譬如說我選了這幾個,它就會告訴你「192 個東西裡面,有其中 4 個已經被選擇了」。
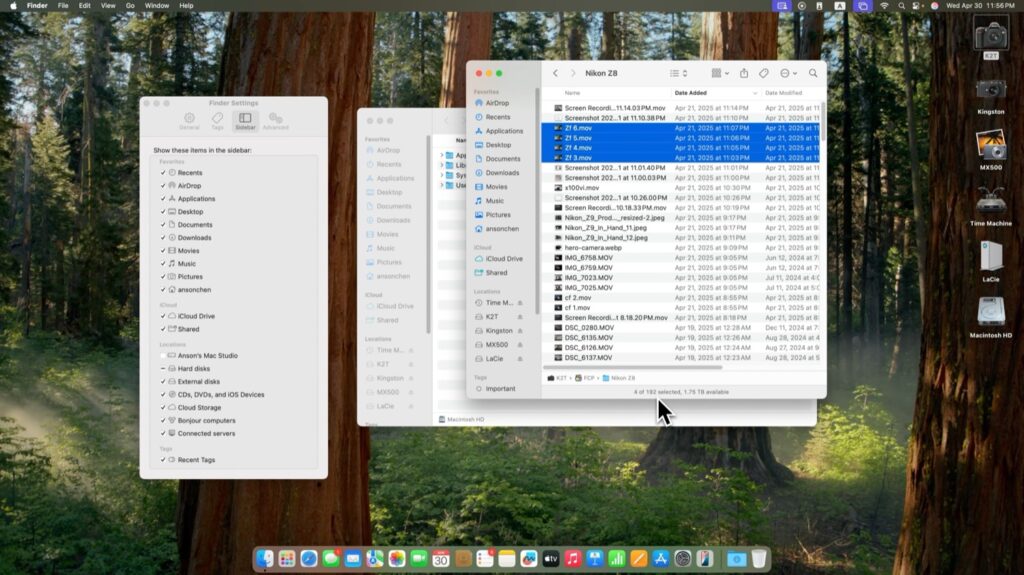
順便教兩個快捷鍵,如果你要知道這 4 個東西的狀態的話,直接按「Command + i」也就是「取得資訊」的快捷鍵的話,它會變成分開的四個視窗,分別顯示這四個檔案的狀態。
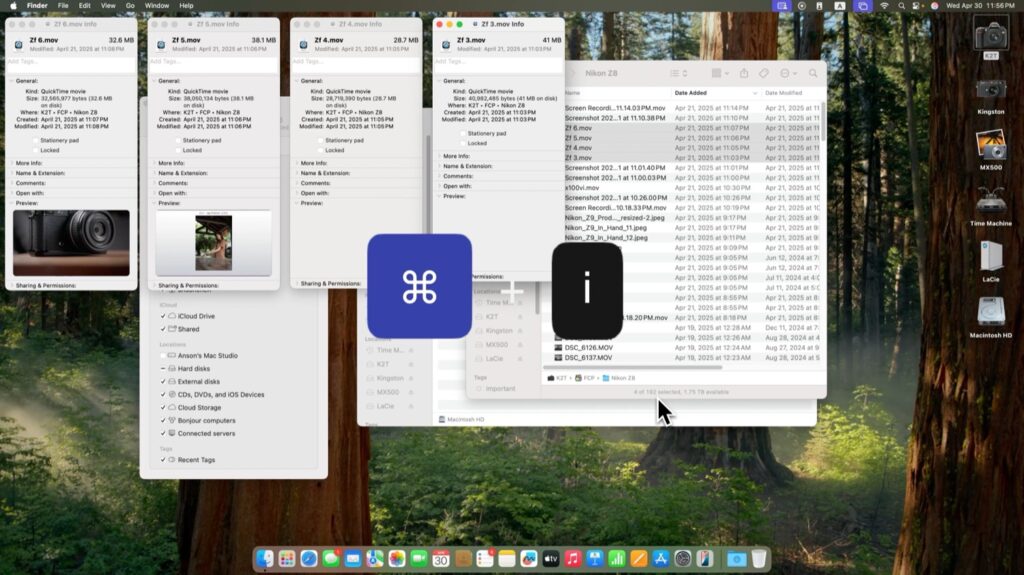
所以如果你想一次知道「我選擇 4 個東西加起來的狀態」的話,就是「Command + Option + i」,它就會變成一個視窗。
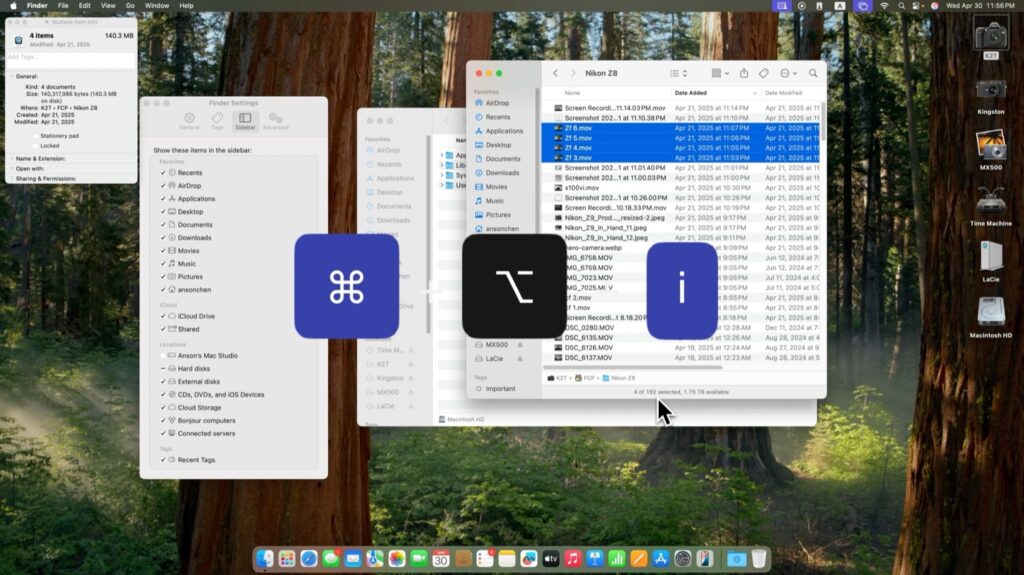
總共 140 MB、然後它被儲存在哪裡、其他的詳細資料⋯⋯等等就寫在這邊。
如果前面你有點開看影片的話,應該會發現後面影片內容其實還有 11 個我會優先裝的 App,已經整理成另一篇文章了,還有新的 Mac Studio 我想一下要不要拍個開箱,如果你有想看的性能測試或各種類型的分享的話,歡迎留言跟我說!



[…] 接續上一篇 10 個 Mac 我會更改的設定,這篇則是必裝的 11 個生產力工具軟體,MacBook Air / Pro、Mac mini / Studio 搭配觸控板、滑鼠皆適用! […]