這篇文章來分享一下,最簡單、可以不需要花錢,又非常好上手就能學會的影片剪輯軟體。
從零開始,由基本的觀念,剪接、加上轉場、配樂、調整音量、上文字、上字幕,甚至是物體動態追蹤,全部都在這篇讓你學會。
這個軟體是由 Wondershare 推出的 Filmora,在他們的官方網站可以免費下載,無論是 Windows 還是 macOS 都有提供,也有行動裝置版,不過這篇要來教的是電腦版。
文章內容我有製作成影片版本,建議可以先觀看一次影片版本,再來搭配下面的文章逐步操作喔!
這套軟體即使沒有序號,也是可以打開使用的,不過唯一差別是,影片輸出時會有浮水印,畢竟提供免費軟體給你用,就幫人家打打廣告嘛!
影片最後有送出正版序號,有需要的話可以點過去看看。
下載期間可以先來準備一下素材,所謂素材就是任何要成為影片內容的材料,無論是影像片段、圖片或是純粹的聲音,為了方便檔案管理,我個人都會把所有素材,都放在同一個資料夾。
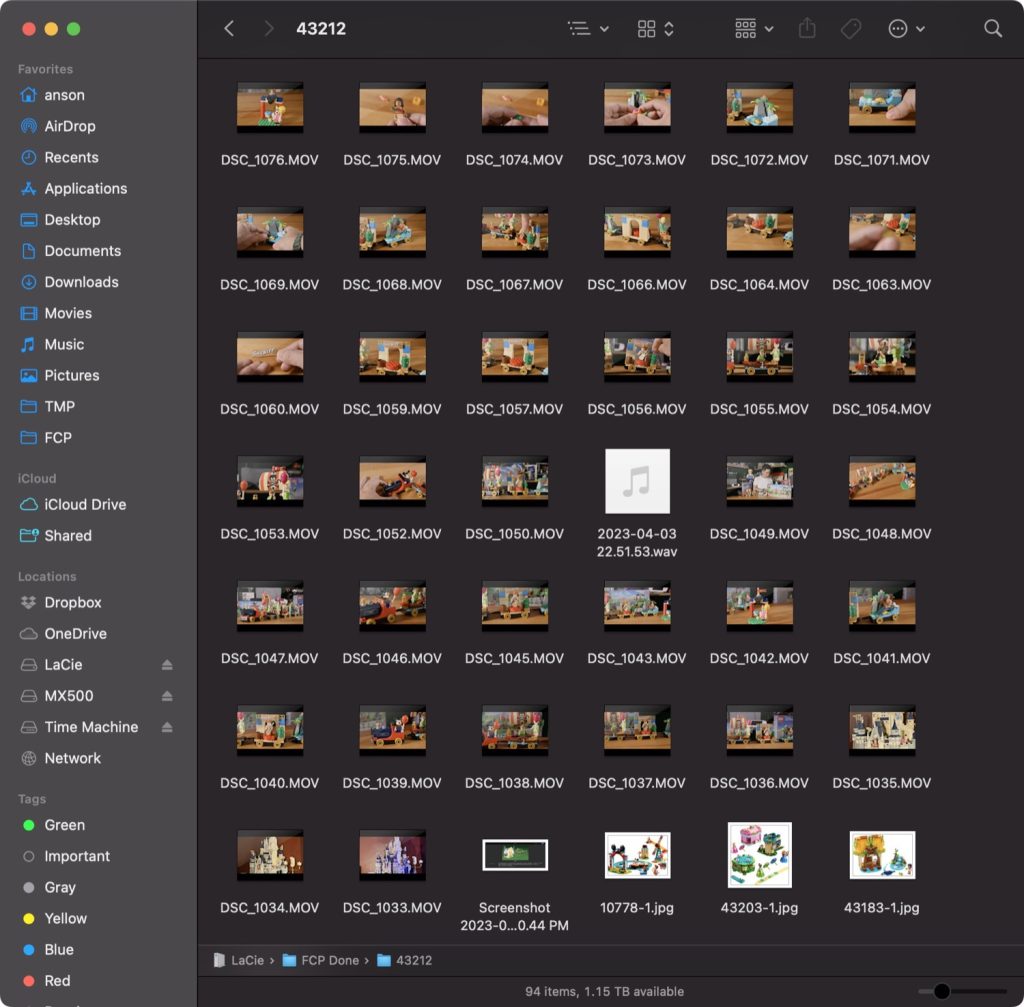
接著就可以來打開 Filmora 來安裝了。
安裝完成打開後首先要做的事情,是決定影片的比例,也就是你的影片要長怎樣。
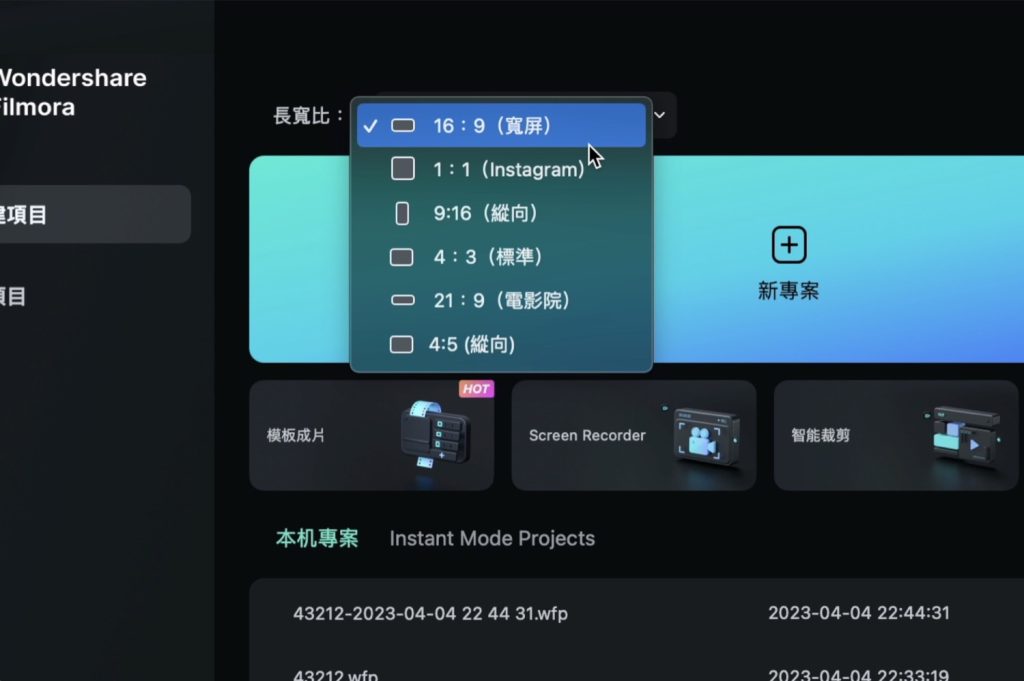
這件事情取決於你最後要上傳到哪裡,譬如說 YouTube 或是目前主流的電視、電腦螢幕,都會是 16:9。
Instagram 典型的貼文則是 1:1 正方形。
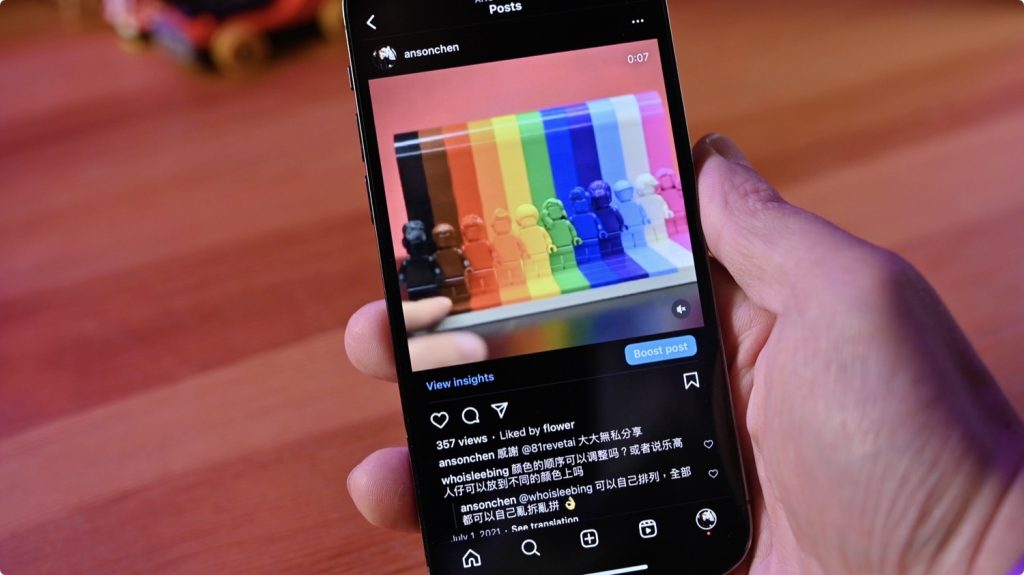
直的 9:16 就是方便在手機上,接近全螢幕觀看的比例,譬如說 YouTube Shorts 或是 Instagram 推出的 Reels。
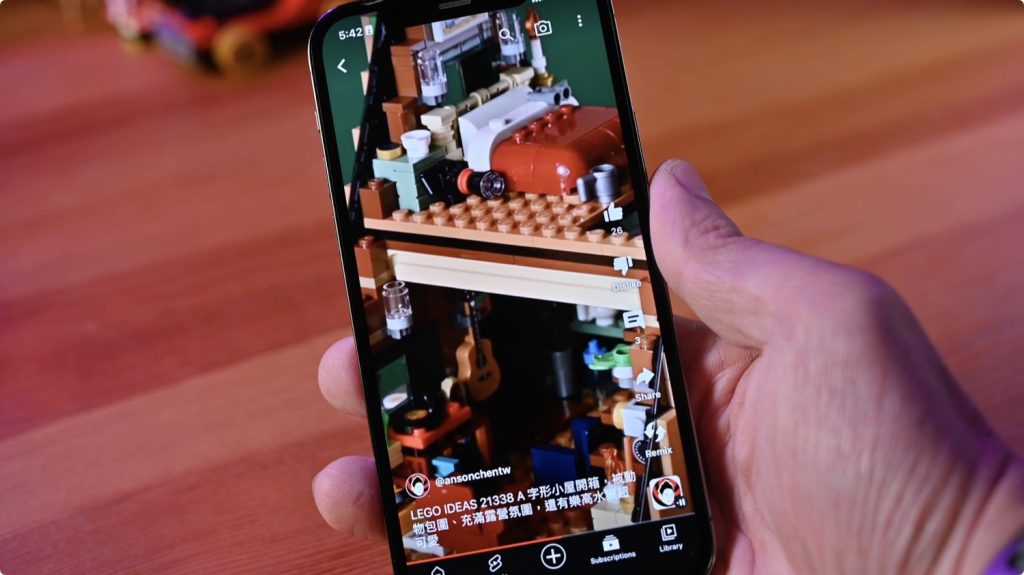
底下三個通常一般使用者就比較少會用到了,4:3 也就是古代電視的比例,現在通常是想呈現復古氛圍的時候會用到,譬如李英宏 feat 馬念先的《我想和你瞎》,MV 就是用了 4:3 來呈現這種感覺。
那我們就先選擇目前主流的 16:9 開始,大部分的剪輯軟體,主要介面都大同小異,通常會有一個區塊,就是給你管理素材的,左上角就是這個功能。
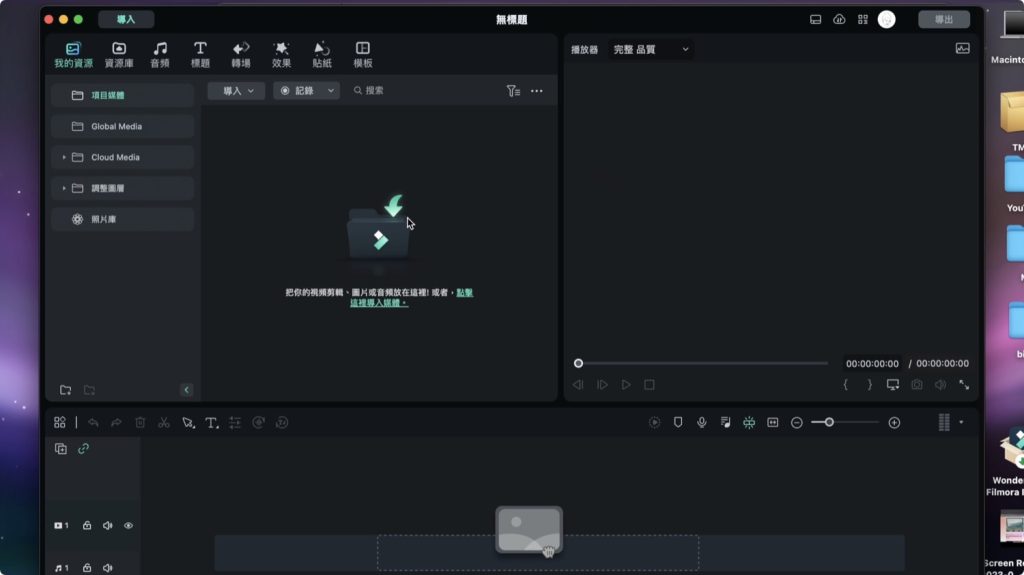
那因為我們剛剛已經整理成一個資料夾,這裡直接按「導入媒體資料夾」,就會把所有素材丟到剪輯軟體裡了。
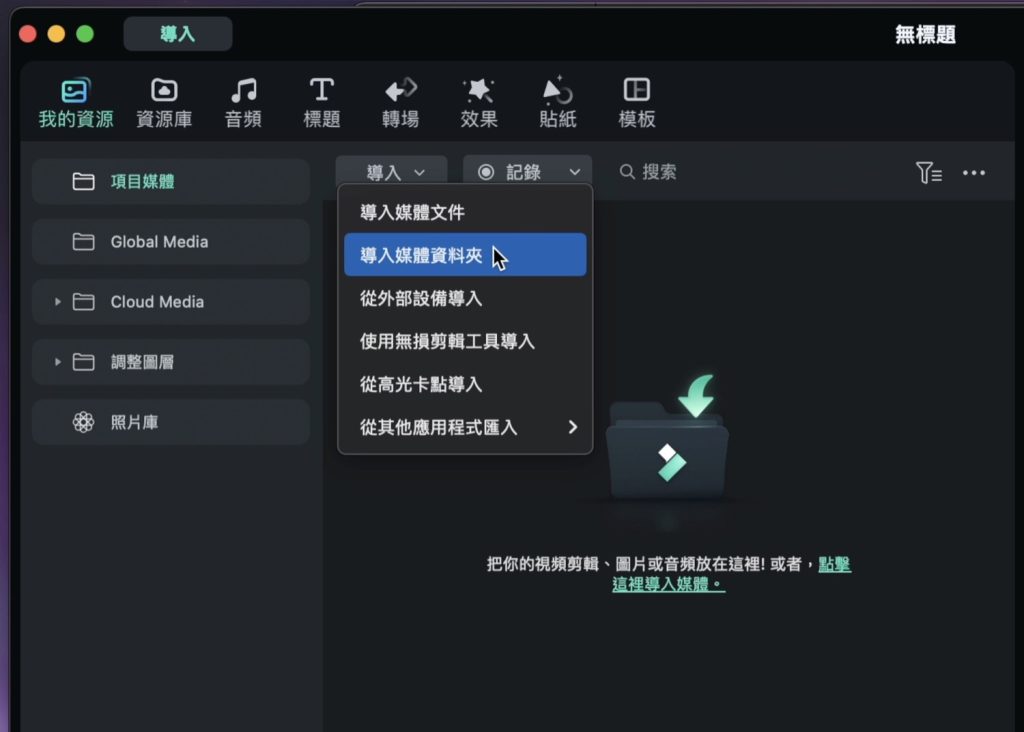
當然如果之後有剪到一半,才發現要補充的素材,按住左鍵拖拉進來也 OK。
右上角的區塊則是預覽用的,無論是你要從茫茫素材海之中,找到你要用的片段,還是預覽目前製作的作品長什麼樣,都會在這邊顯示。
下方就是所謂的 timeline 時間軸,也就是我們編輯影片的區域。
因為這套軟體真的有很多很多更強大的功能,實在不太可能一次全部講完,接下來就實際剪輯一部影片,這樣最能完全學會要用到的基本功能。
開始之前我會先檢查一下設定,也就是解析度和每秒幀數,點擊上方的「文件>工程設置」。
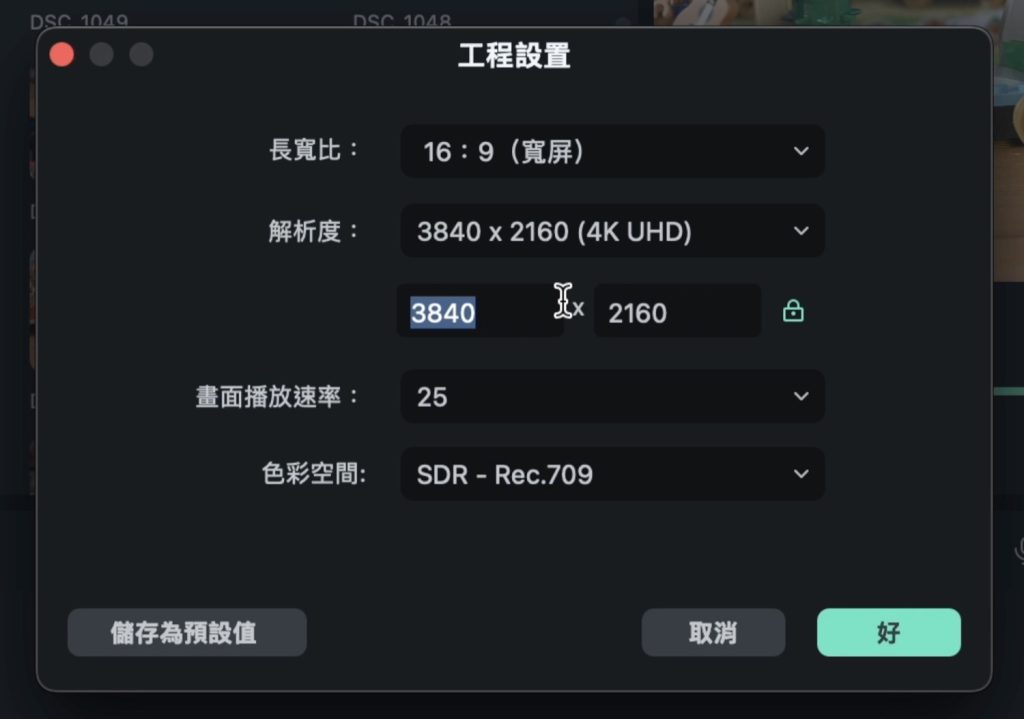
其實光這兩個如果要細講,就能單獨變成一篇了,這裡我先講一下大概的方向和概念。
比例剛剛提過了,選擇 16:9 沒錯,解析度的話,可以看你手上的素材是什麼,跟著選就對了!
如果是用 iPhone,而且拍攝時沒有特別注意的話,在相簿內瀏覽時往上滑就會出現。
因為我的相機就是拍攝 4K,所以這個設定選擇也沒錯。
如果你手邊的器材錄製出來,或是拿到的素材就是 1080p,當然就沒有必要選擇 4K 了,這樣是沒有意義的。
再來的「畫面播放速率」,其實就是指每秒有幾幀,也就是 frame,常聽到遊戲在講的 fps(frame per second)就是這個東西啦!
同樣可以先參考主要素材原本的設定,macOS 使用者的話,可以在 QuickTime 打開影片後,按下 command + i,就會出現相關資訊。
色彩空間的話這也能單獨再講一集了,總之最通用的格式就是 Rec. 709,不知道這是幹嘛的話,選這個就對了!
基本剪輯和常用功能
找到你要的片段,我們就先從影片的開頭著手,也就是我會說「大家安安我是安森」的片段,直接往下拖到時間軸上。
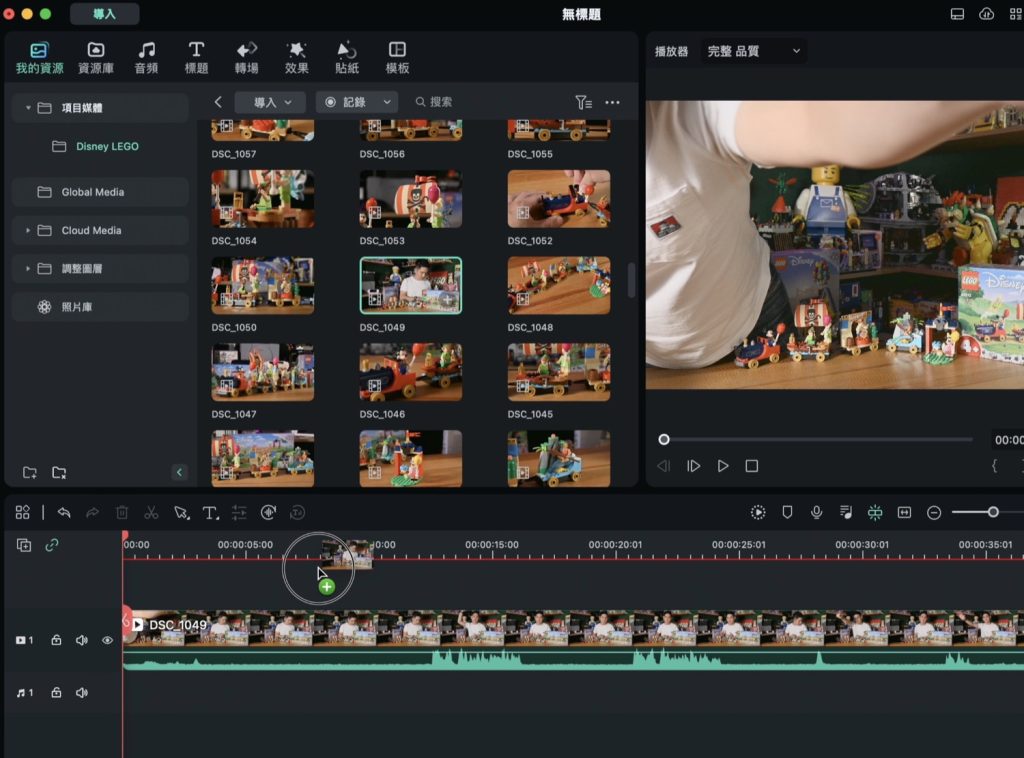
如果沒有確認剛剛的設定,軟體也會跳出提示,詢問是否要調整成和素材吻合。
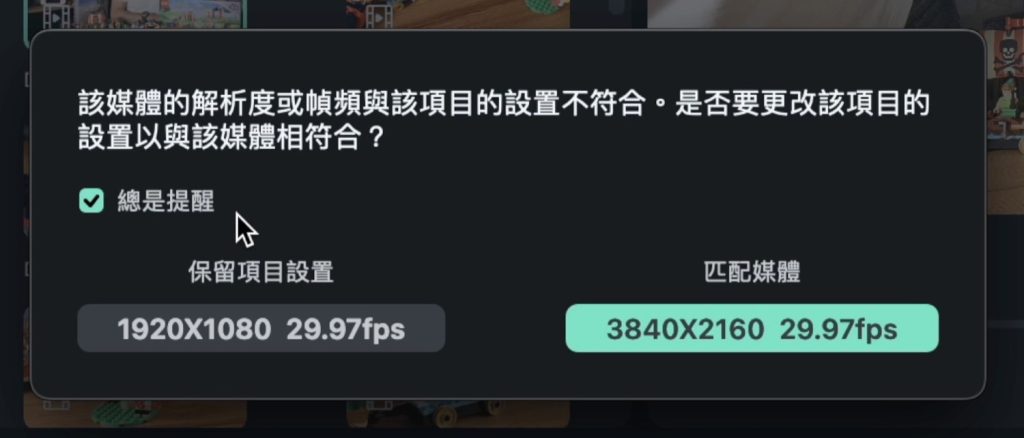
這個「把片段拉到時間軸」的動作,就等於是要的片段拼湊起來,變成最後要給別人看的完整影片。
時間軸上方的時間標示,也就是目前的片長,素材放到哪,片長就是多長。
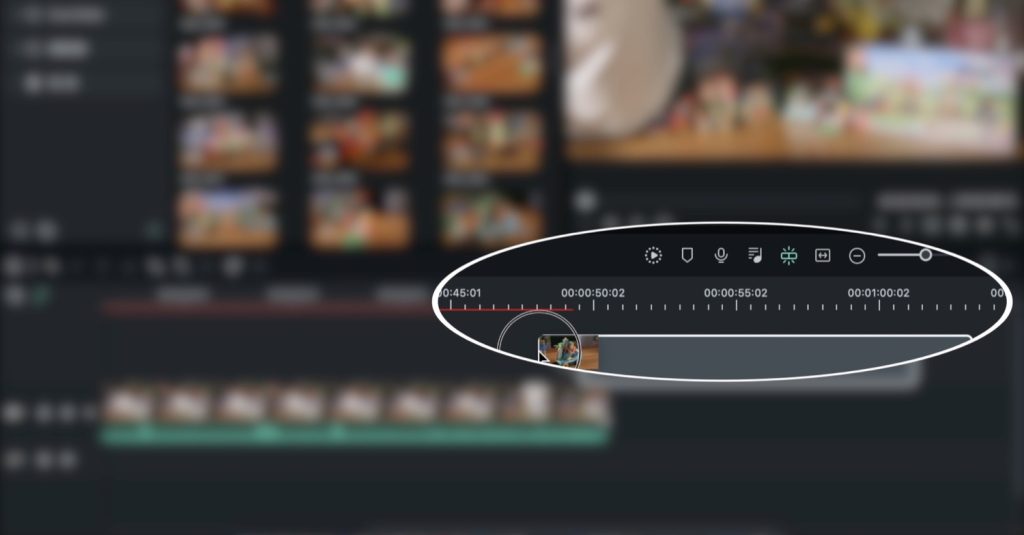
在這邊可以用滑鼠或觸控板按住,左右拖移就能放大縮小,當然如果是用觸控板的話,兩根手指放大縮小也是 OK 的。
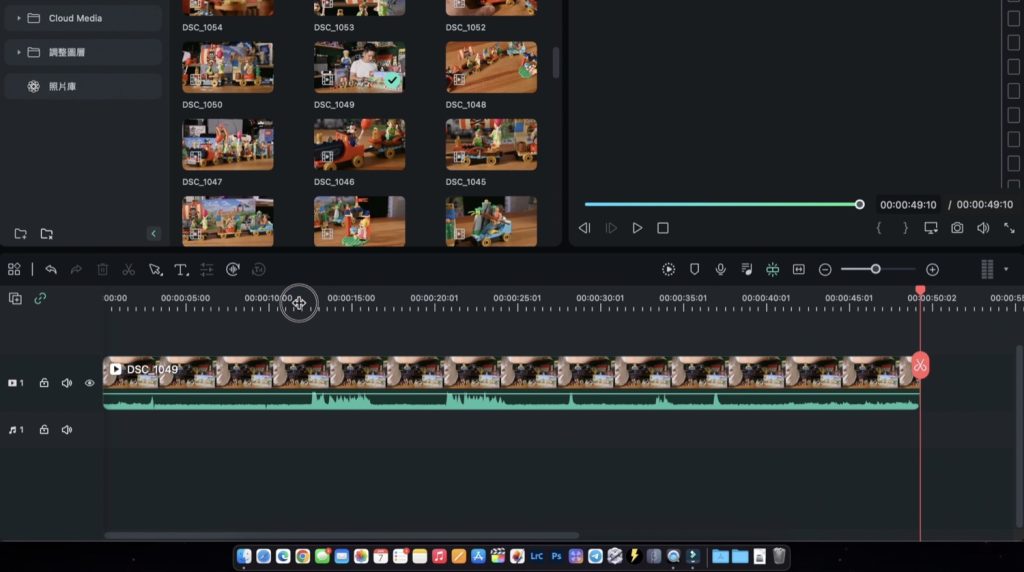
影音同步
真正開始剪輯前,先插播個有可能和我一樣會在這時候用到的功能!
下方這些波形,就是聲音的形狀。
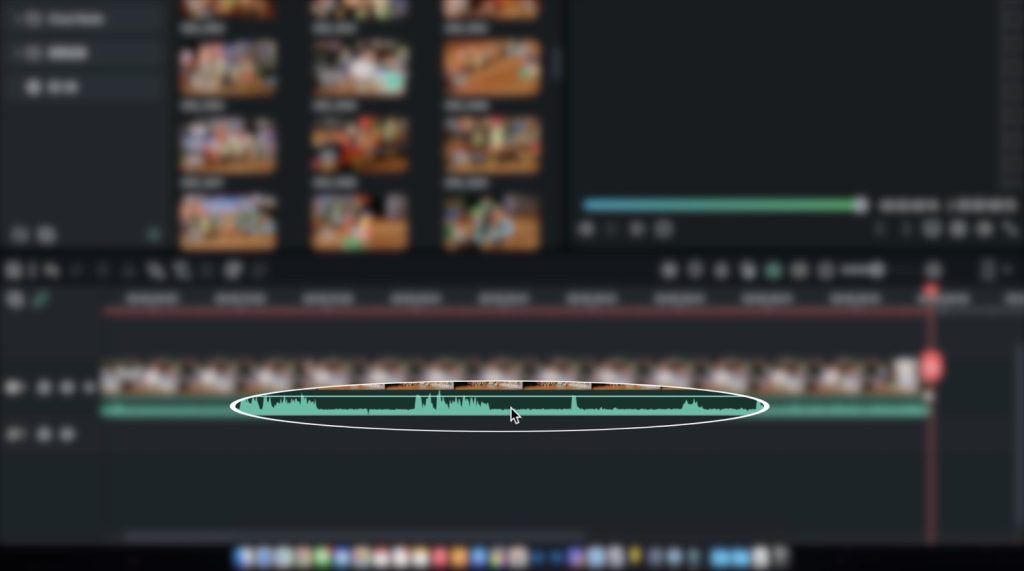
通常如果是手機直接錄影的話,同時就會把聲音一起收進去,但我個人為了聲音品質更好,我錄製這個影片的時候,是用額外的 USB 麥克風收音的,這時候需要多做一件事,就是把影像和聲音同步,不用像古時候的方法手動拖拉,因為這真的很容易不完全同步,就會造成聽起來非常不舒服。
Filmora 內建了這個功能,只要選擇兩個要合併的素材,點下去就收工了,超讚!
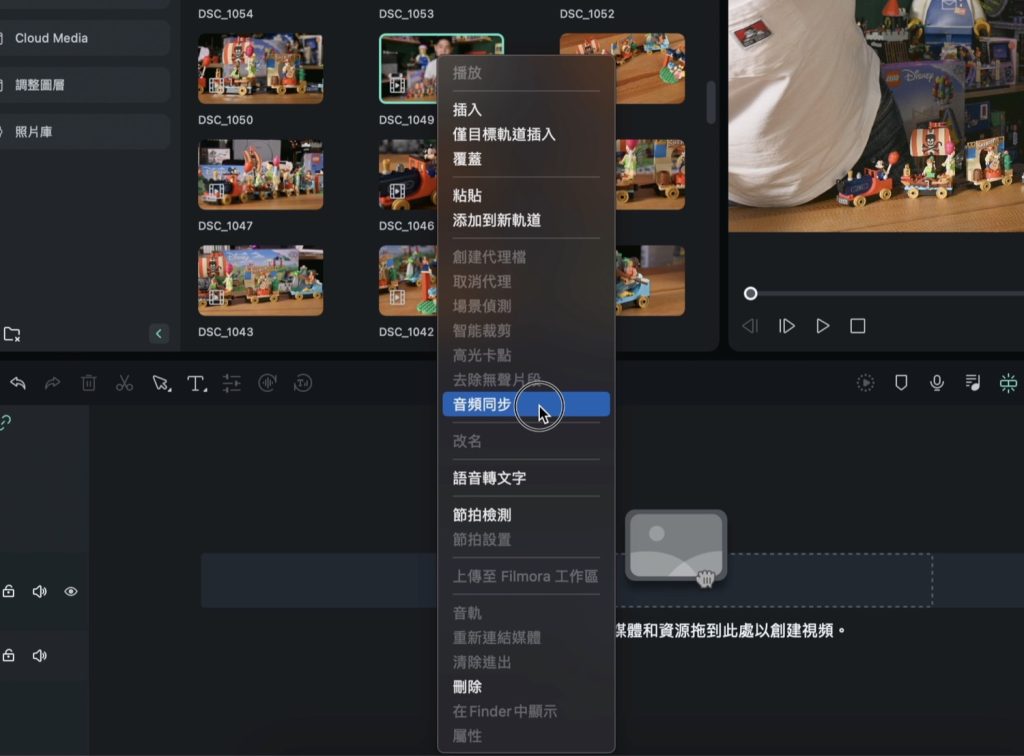
接下來因為避免有時候,事後才發現沒錄好,所以我錄製了兩次一模一樣的內容,現在要把多餘的其中一次剪掉。
可以在時間軸上滑鼠直接點擊,或是拖拉紅色這條線,這條線的功能就是告訴你「預覽的畫面是時間軸上的什麼位置」,左右移動就是在預覽找到要的畫面,要預覽也可以按下這邊的播放,或是更簡單用空白鍵來操作播放和暫停。
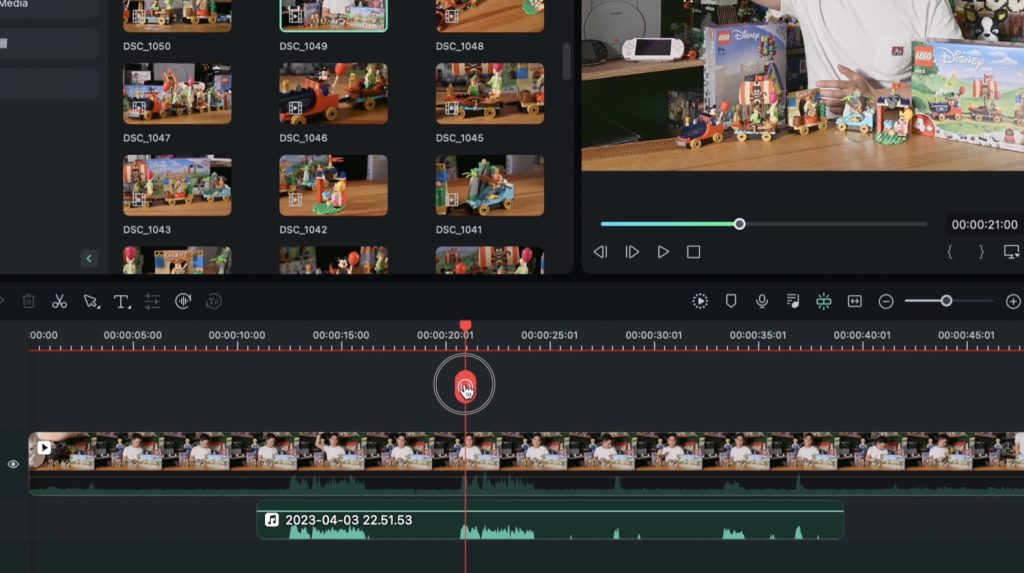
選擇到自己認為比較好的那段的開頭,然後按下「工具」裡面的「分割」,就能把片段切開。
當然平常實際運作,不可能每次去這樣按選單啦,這樣實在太花時間了,直接點紅線上的剪刀其實也是一樣效果。
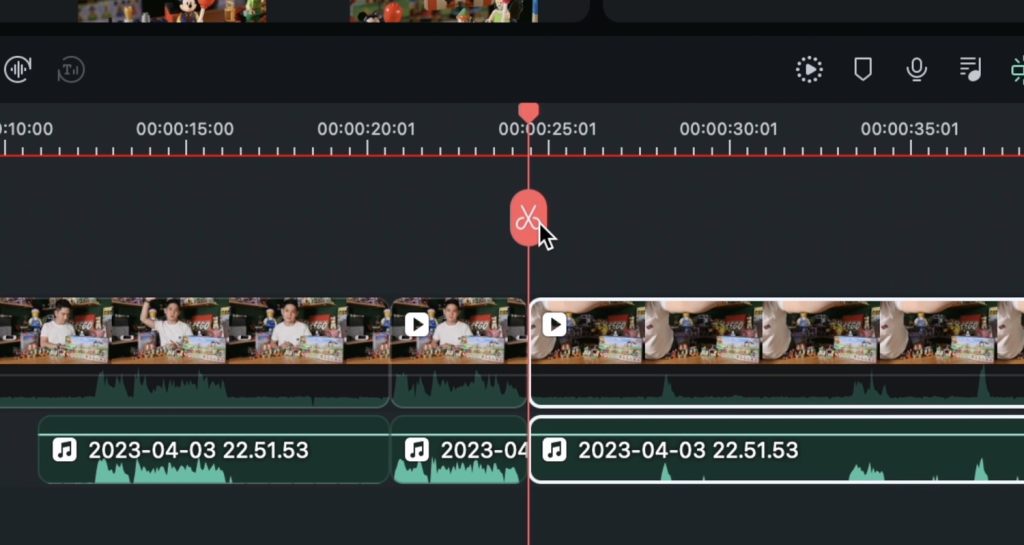
不過我個人是比較偏好右手負責觸控板,左手負責鍵盤按快捷鍵,常用的工具記快捷鍵可以大幅增加效率,譬如這個分割是 command + b(Windows 的話應該會是 control + b),按下去,一個被片段就會被切成左右兩段,接著就可以按 delete 刪掉不要的部分。
按下 option + [ 是選擇把紅線左邊的切掉,並且會把片段直接往前推,option + ] 則是把紅線右邊的切掉,這兩個搭配起來會比「先切掉再去按刪除」省掉很多步驟。
(Windows 可能 option 是 alt)
如果是要一次刪除多個片段,也可以直接按住左鍵,拉出一個框框去選取範圍,再按下刪除一次砍掉。
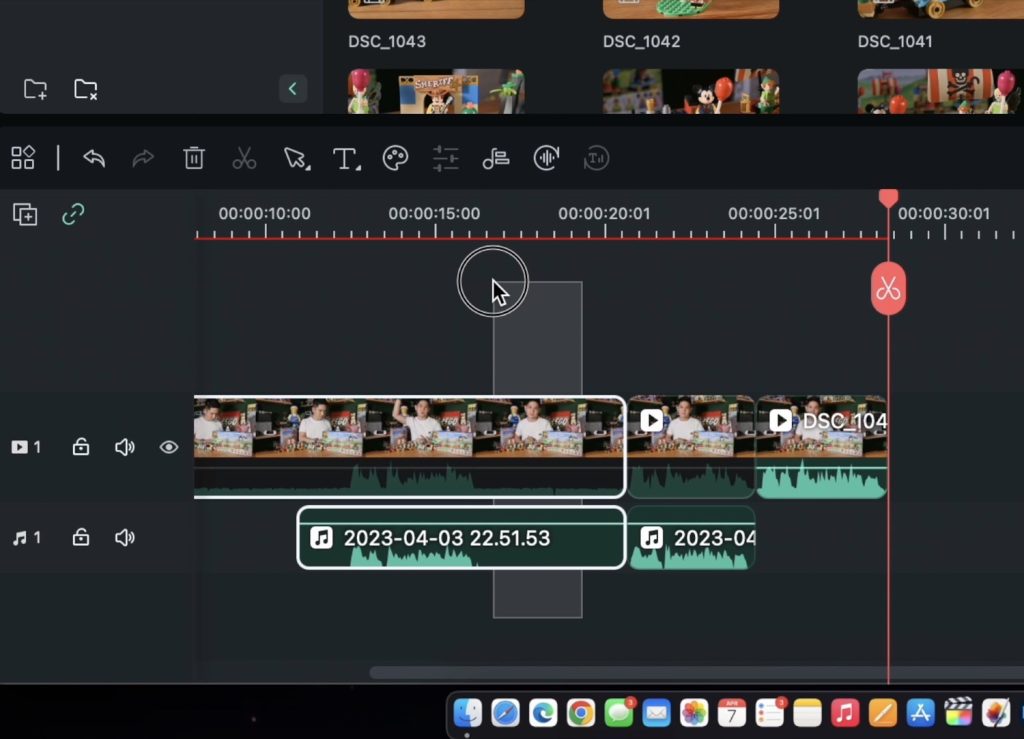
另外還有一個方法,可以這樣細部調整片段,就是直接用滑鼠,靠近影片的最前或最後端,也能做到一樣的效果。
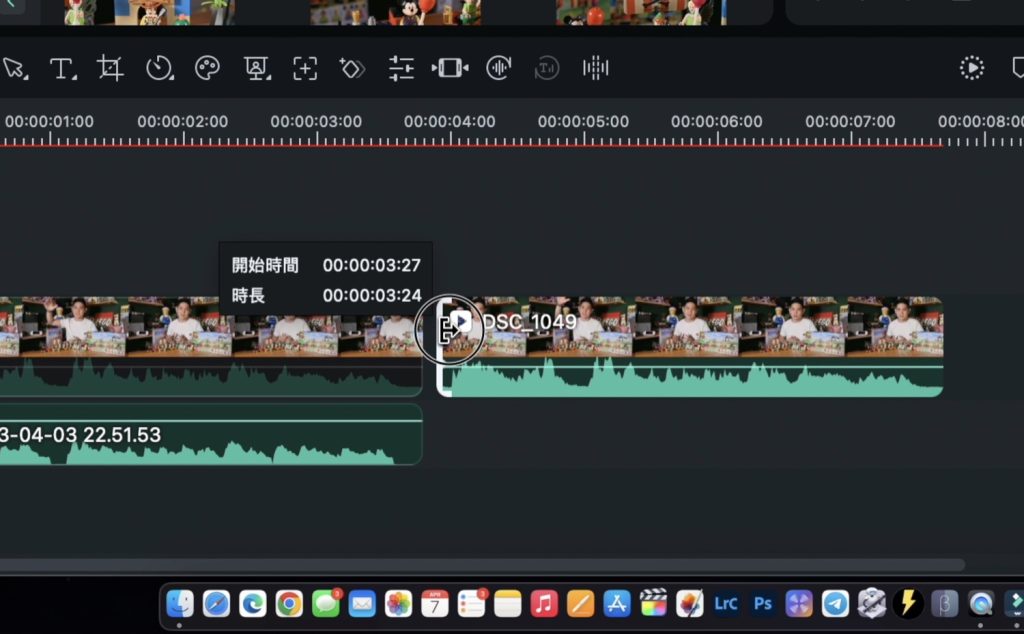
那偶爾會遇到需要調換順序,直接按住片段前後拖移就可以了!
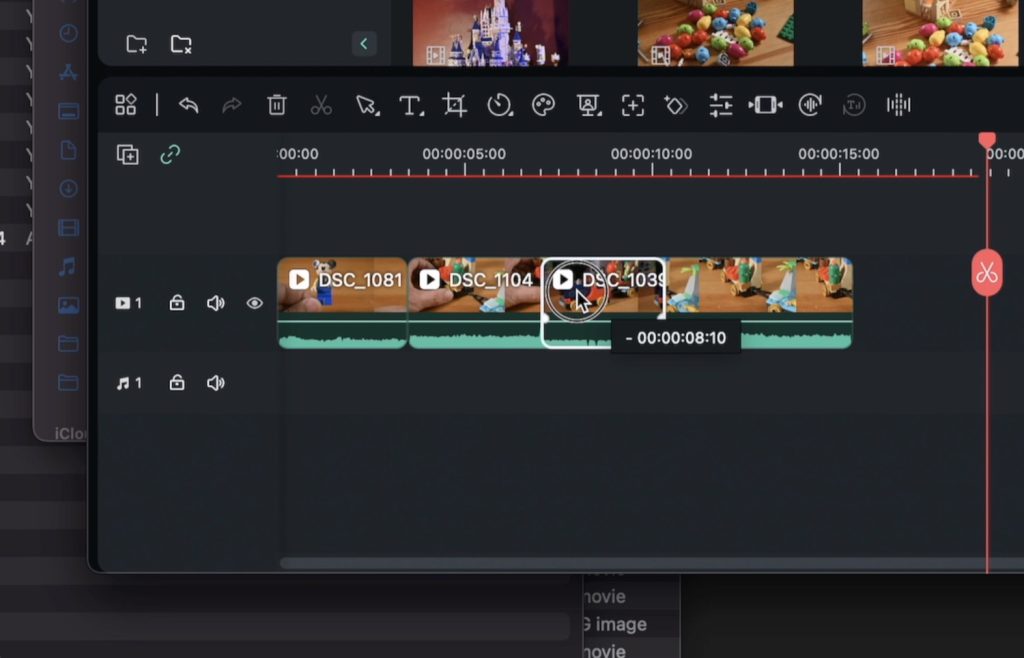
另外補充一下,當你拖拉片段的時候,會出現白色的線,而且你會感覺到游標變得有磁性,這是給你方便對齊用的。
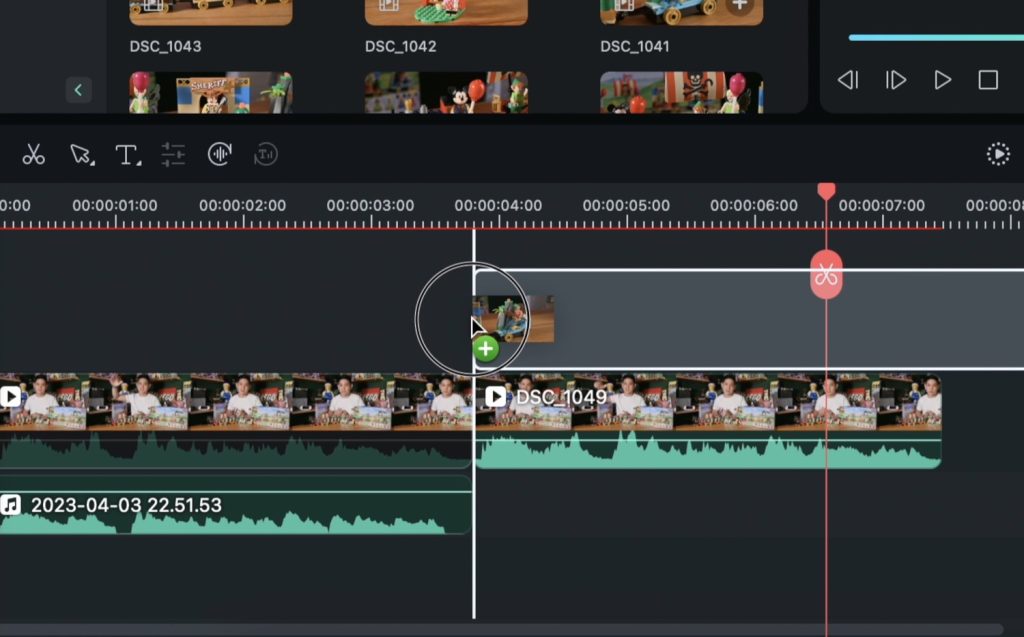
基本的剪接大致就是這樣,比想像中簡單很多吧!
聲音音量、淡入淡出
接下來說一下聲音的基本操作,譬如說有一段講到小叮噹的時候,我要塞一下范曉萱的《小叮噹》。
(話說我剪這個影片才發現,小叮噹的 MV 到底關瑪利歐還有小丸子屁事?)

如果你不知道這是什麼的話,那就代表⋯⋯你還年輕。
用聽的或直接看波形,可以觀察到這段音量太大聲了。
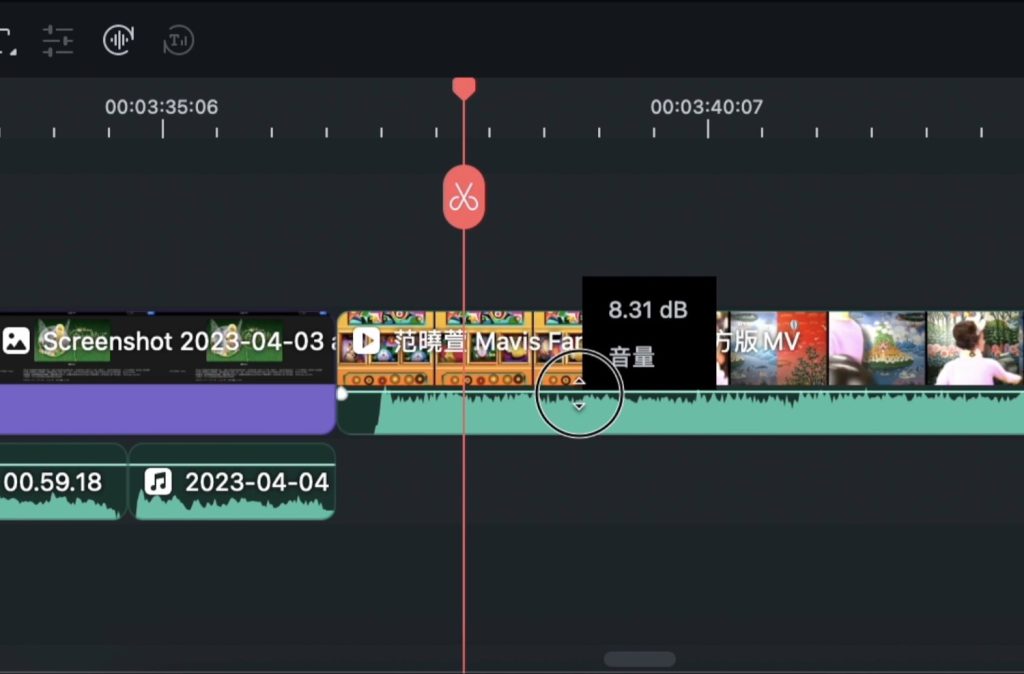
要調整非常簡單,滑鼠飄過來到片段上,這條線代表的就是音量。
往下調整就是音量降低,波形也會跟著改變。
如果是在時間軸上點兩下聲音的片段,會出現更多細部調整的選項,譬如說可以 AI 語音增強,消除風聲⋯⋯等等。
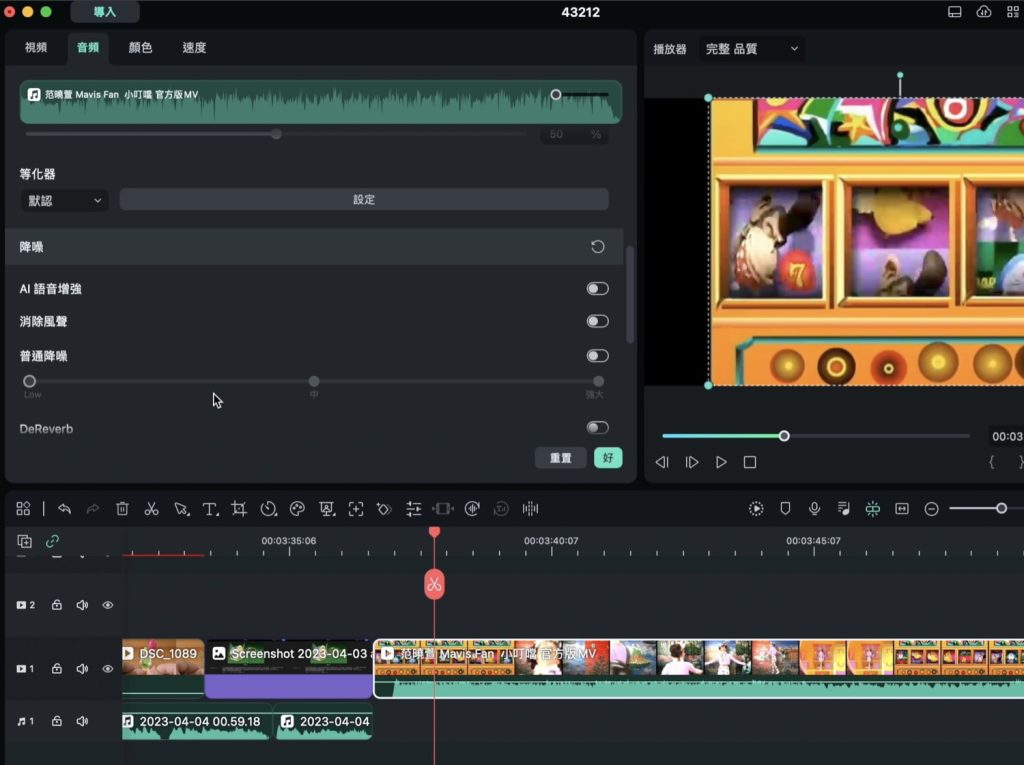
也有淡入、淡出,也就是讓聲音漸強進入,或是漸弱淡出,不過有個更直覺的方式,在片段的頭尾會出現一個點,左右移動就可以決定什麼時候要開始漸強、漸弱。
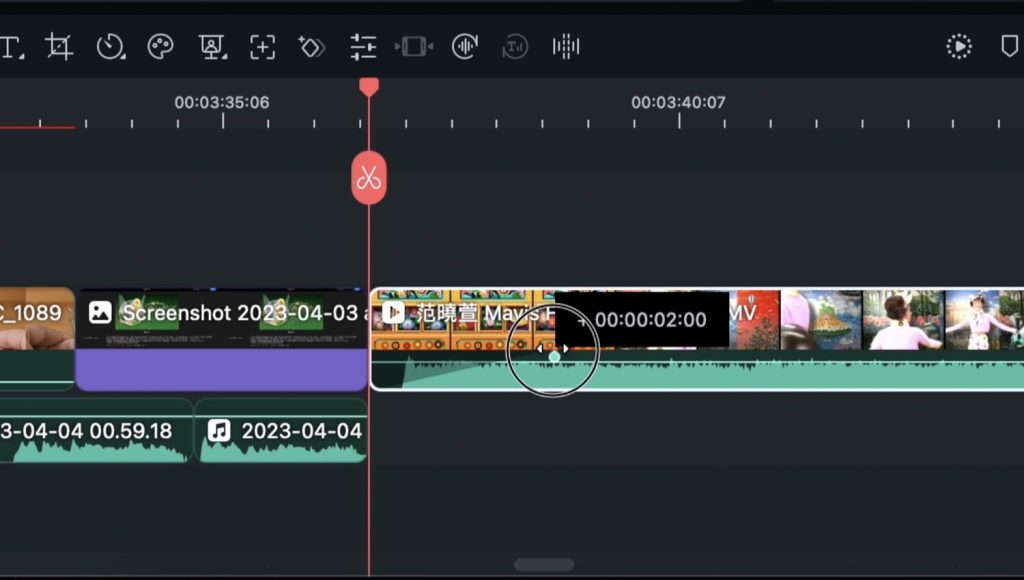
這條線拉到最下方也就是完全靜音。
自動去除無聲片段
再來要提的這個功能也超棒,這真的是一套懂創作者需要什麼的軟體!
其實無論是錄影,或是單獨錄製旁白的時候,都會有很多空白的片段,看波形中間這些沒有形狀的,就是要剪掉的空白片段。
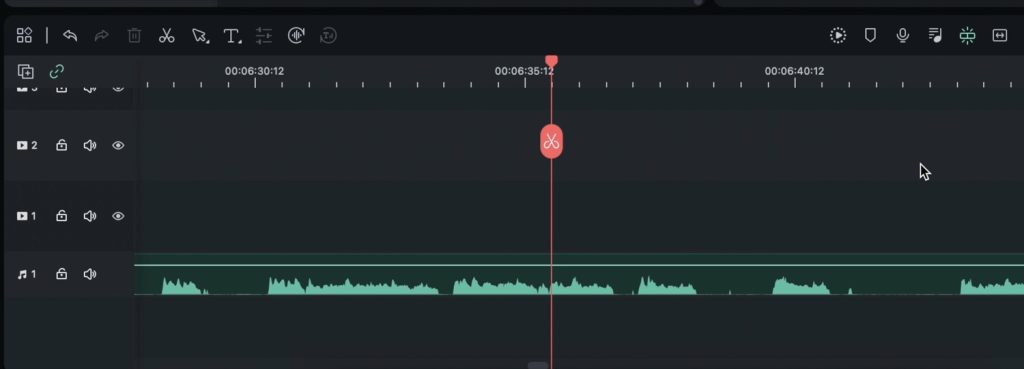
以前光是處理這些空白就要花超多時間,想想看前面講的步驟,可是就要重複幾百次來切空白,Filmora 內建了自動切掉空白的功能,真的超級棒!
我之前為了在 Final Cut Pro 擁有一樣的功能,光買一套別人寫好的軟體,可就花了超過 200 塊美金啊⋯⋯。
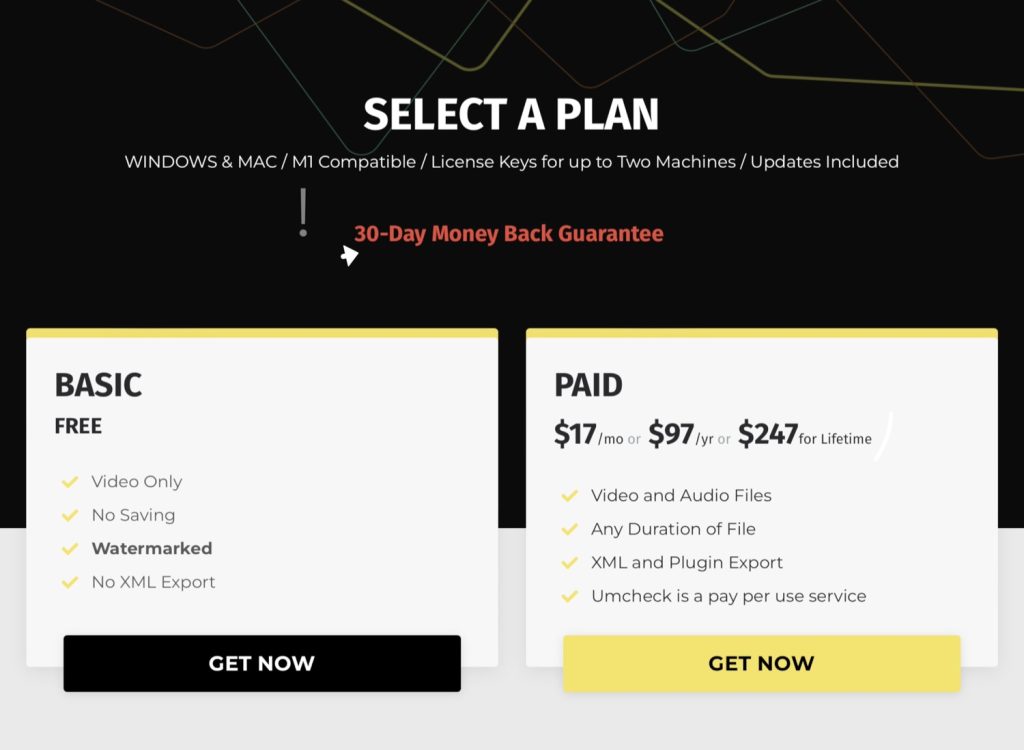
只要在你想處理的片段,按右鍵選擇「去除無聲片段」軟體就會先自動分析。
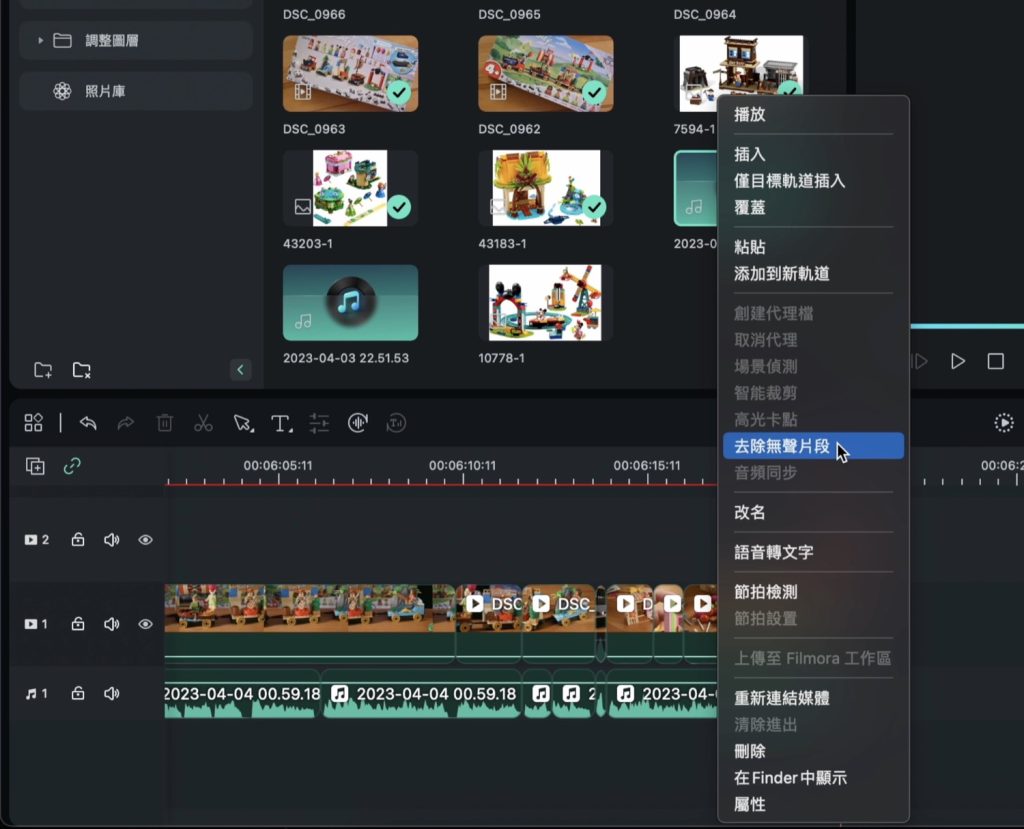
下方是用波形讓你預覽成果,當然這個一看就知道不是我要的,因為一句話只被留下了中間幾段。
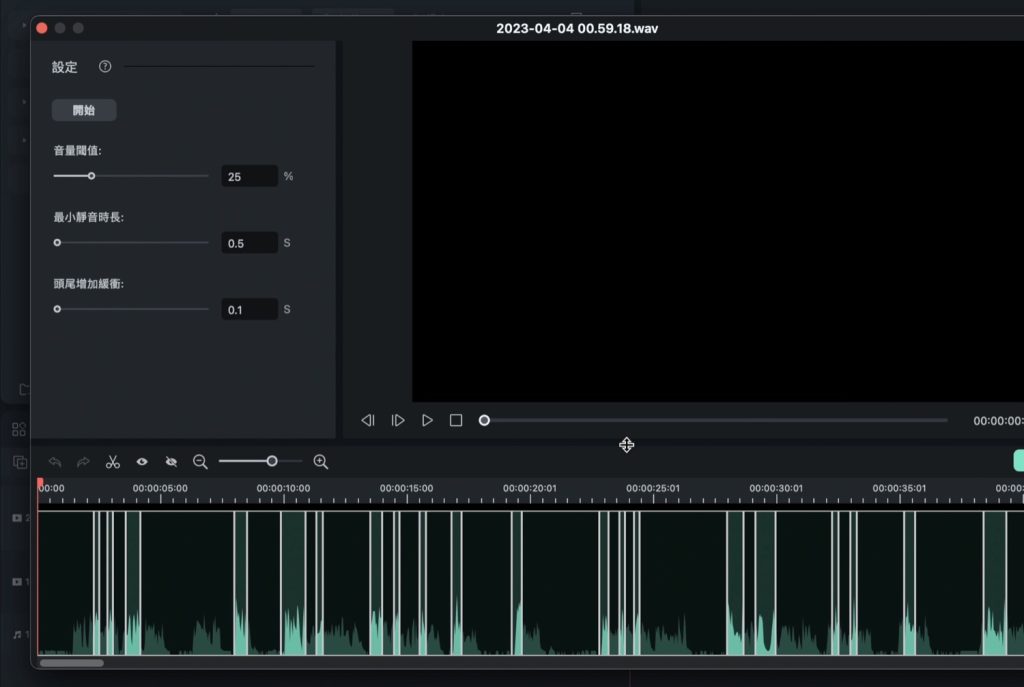
這邊我就會把「音量閥值」降低一點,也就是讓軟體知道更小的音量才需要被去除,然後按下預覽看看是不是要的結果,大致沒問題的話就按下「導出至時間線」。
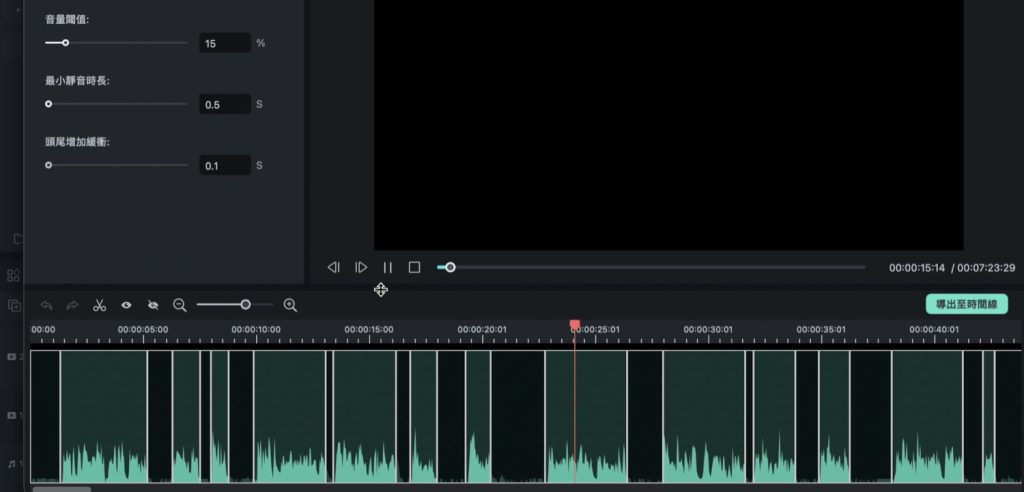
為什麼特別強調大致沒問題就好?原因是單純靠軟體還是很難 100% 做出我們要的,但沒有關係,到時間軸上之後,我們可以跟剛才處理開場片段一樣,手動去詳細調整。
再來我的流程就是根據旁白,去塞入我要放的畫面。
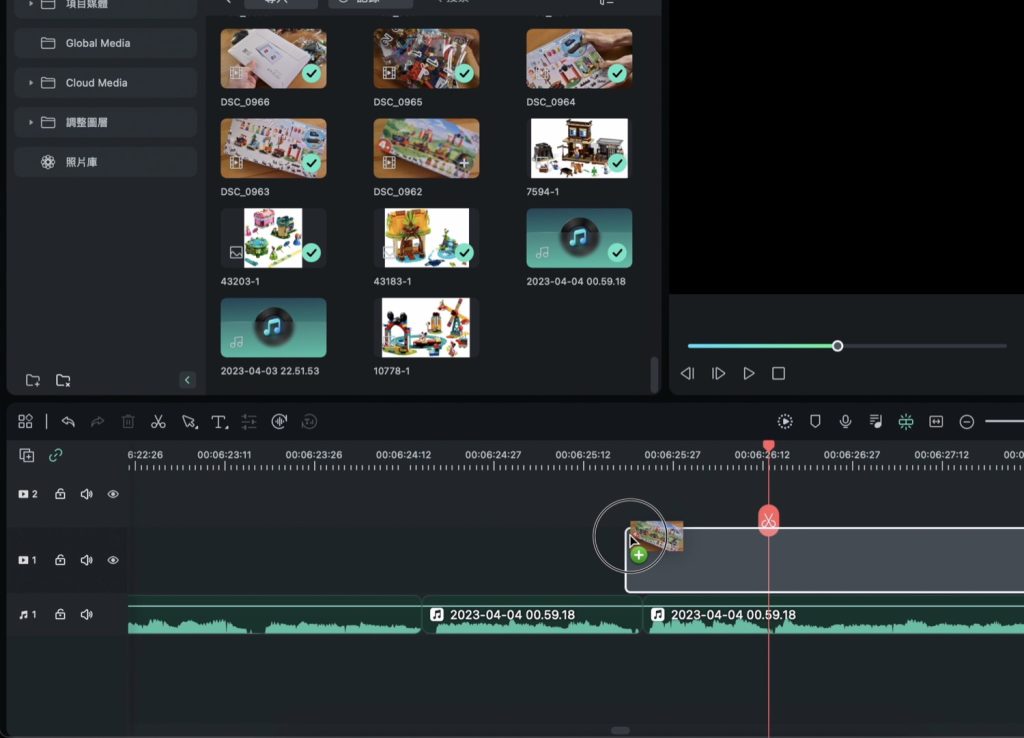
當然如果你的影像,本來就是跟聲音錄製在一起,那就是換成照順序,直接把片段塞到時間軸,意思是一樣的!
譬如這邊我提到「包裝可以看到」,那就是去找到包裝的片段,然後塞到這邊。
B-roll
順便講解一下,時間軸的左邊這裡,為什麼會有三條軌道呢?
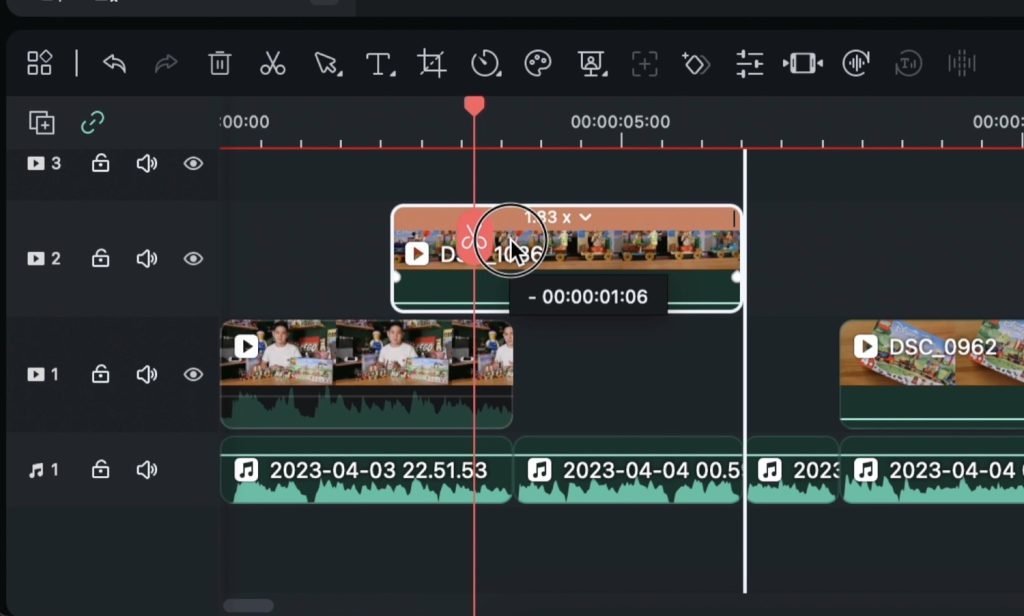
最下面這條畫了一個音符,也就是聲音,很好理解。「畫面 1」指的畫面的第一層、「畫面 2」就是第二層,以此類推,你可以想像成古時候賽璐璐片動畫,上層的會擋住下面的,一層一層堆疊起來才是完整的影像,或是除非就只有一層,那這層就是所有看到的畫面。
舉個例,譬如說我在開頭這段塞一層這個,這幾秒的時候,原本講話的片段,就會被樂高的畫面蓋住。
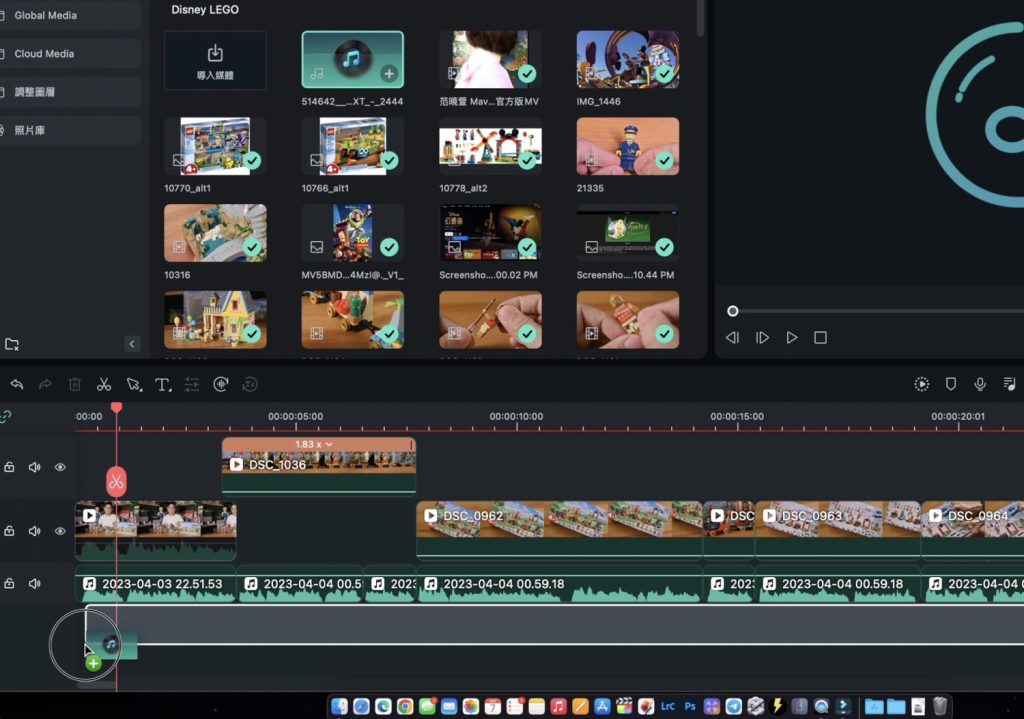
這個專有名詞叫做「B-roll」,可以搭配你所在講的主題,去找一些符合的畫面,讓影片看起來更生動。
以老高的影片舉例,他的主要畫面就是他們兩個在講話。

B-roll 就是這些讓你更好理解他在講什麼的畫面。
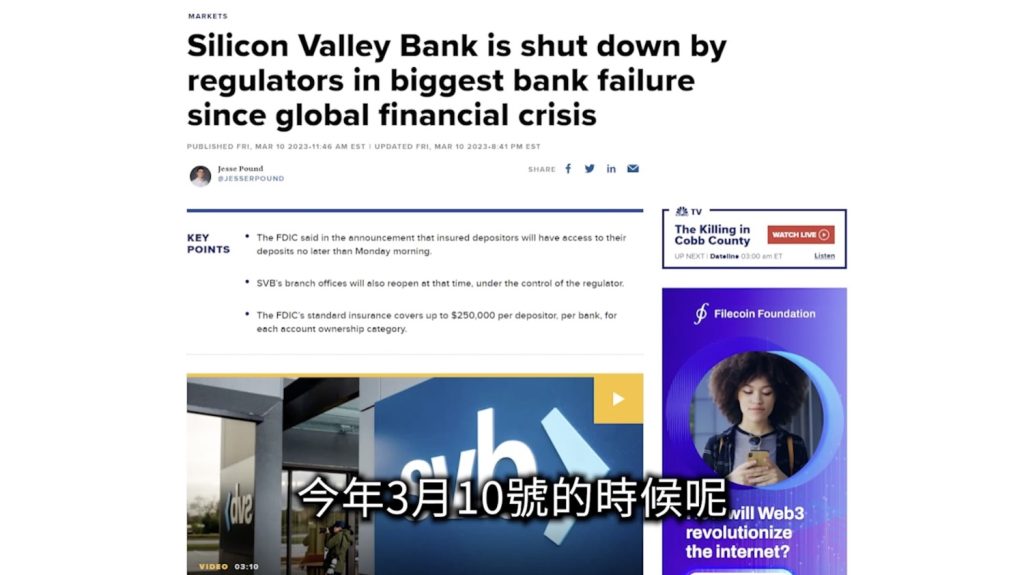
那當然也可以兩者都呈現給觀眾看,譬如說上面這層點兩下,就可以更動大小、位置、旋轉等等,也可以變成半透明疊在一起。
影片角落我的小人頭,也是用一樣方法做到的。
這個概念也可以同時放很多層,譬如說重複上述拖放、縮小、調整位置的步驟,就很適合放一些輔助或補充的小東西,圖片和影片都可以這樣做。

背景音樂
通常我在主要內容製作差不多的時候,才會開始處理背景音樂。
只要把聲音檔直接往下塞,就會多出現一軌,這時候再用前面提到的,拉動這條線來調整音量,或是漸強、漸弱就可以了!
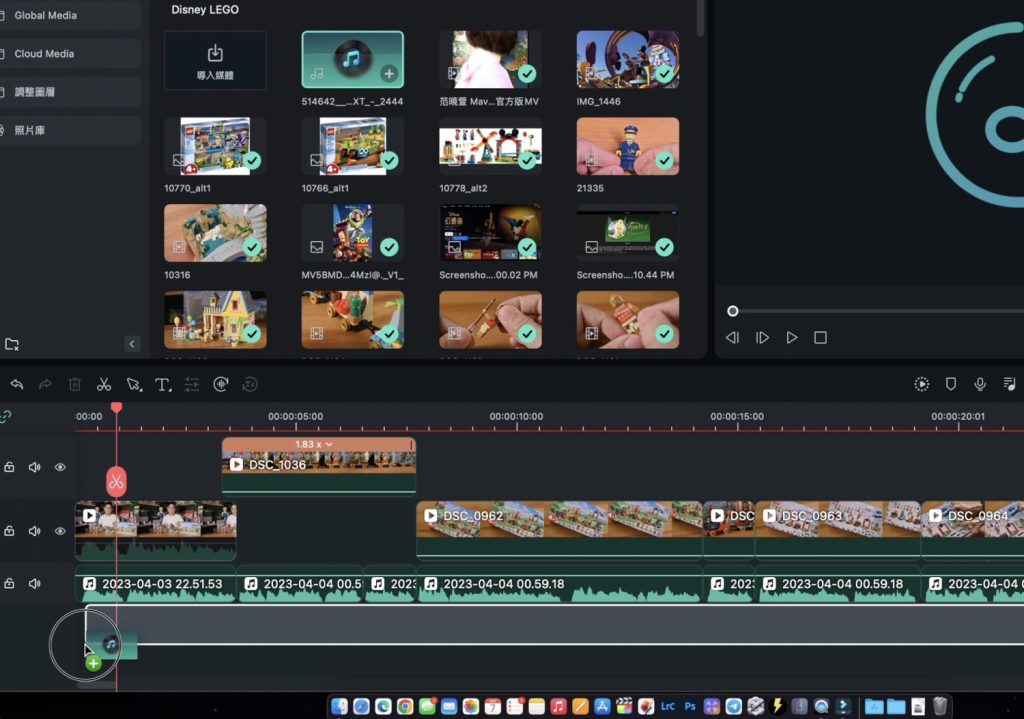
如果對於要放什麼當背景音樂還沒有概念、沒有方向的話,Filmora 有一點內建超方便的功能,音頻這個頁面點下去之後,就有依照曲風分類了一些音樂,按下去就可以下載來使用!

而且更強大的是他們的線上素材庫 Filmstock 會不斷更新內容,待會會提的標題、轉場,效果、貼圖也都一樣,過一段時間都會有新的可以使用。
調整影片速度
再來很常用到的功能是調整影片的速度。
有時候是為了搭配旁白的秒數,有時候純粹就是拍的時候移動太快、太慢了。
在要調整的片段按右鍵就可以顯示速度控制,而且非常直覺,也是直接用拖拉的。
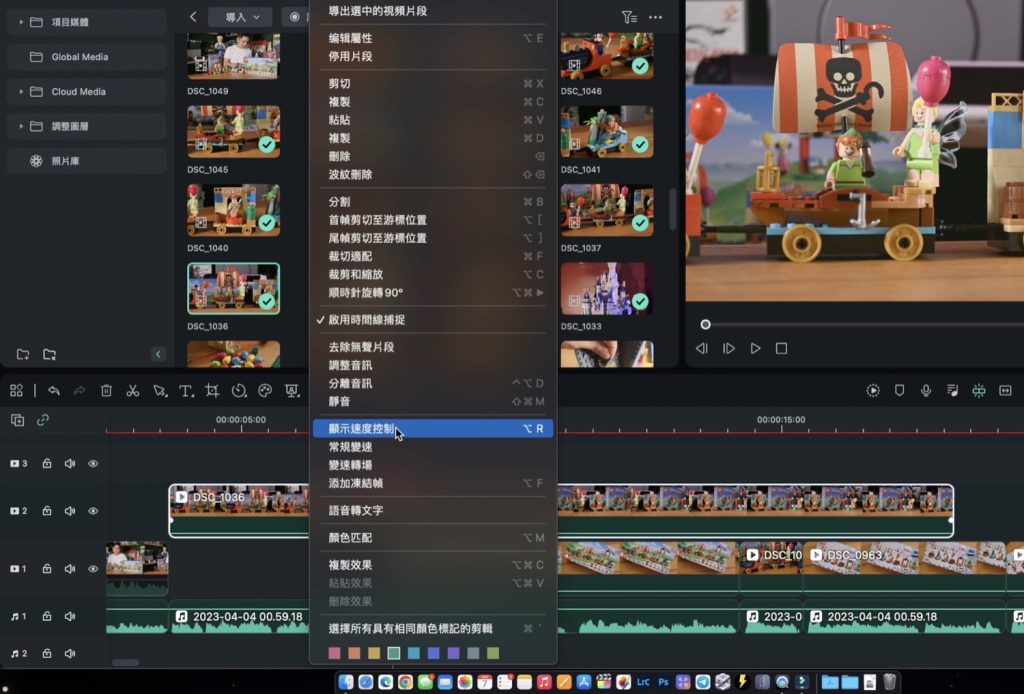
如果要進行更精細的調整,也可以點兩下,到速度的分頁,直接指定倍數,或是調整時間,偶爾遇到需要很細去對音樂節奏或時長,這個就非常好用。
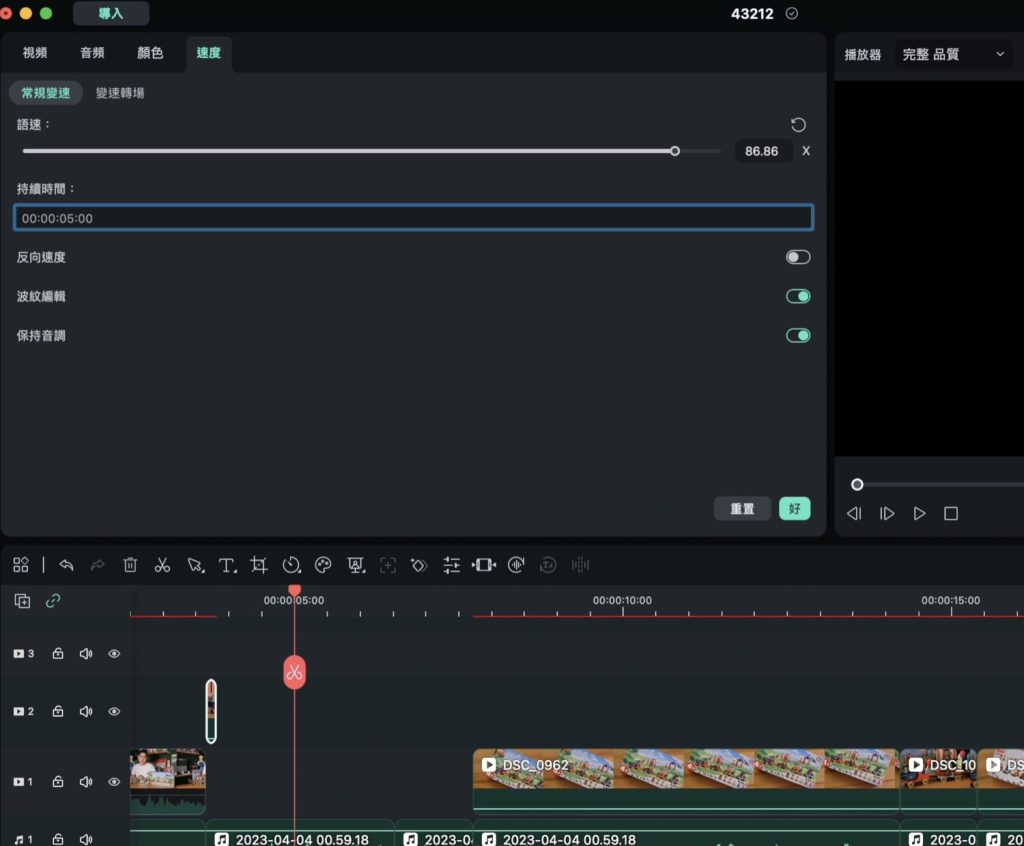
讓片段倒轉的功能也在這邊,就是這個反向速度,勾下去整個片段就會反轉了。
影片上字卡、文字
再來說說上字,滑鼠停在這些標題上,就會顯示效果長怎樣。
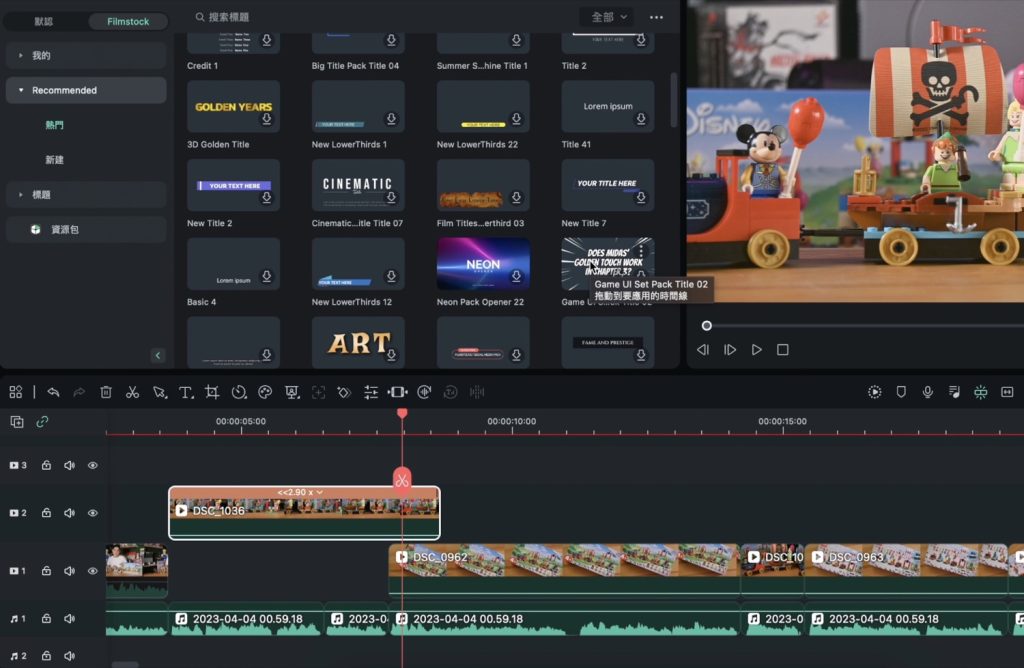
想看更清楚的話,和剛剛在預覽片段一樣,點兩下也會在右邊的框框,預覽文字放在影片的效果。
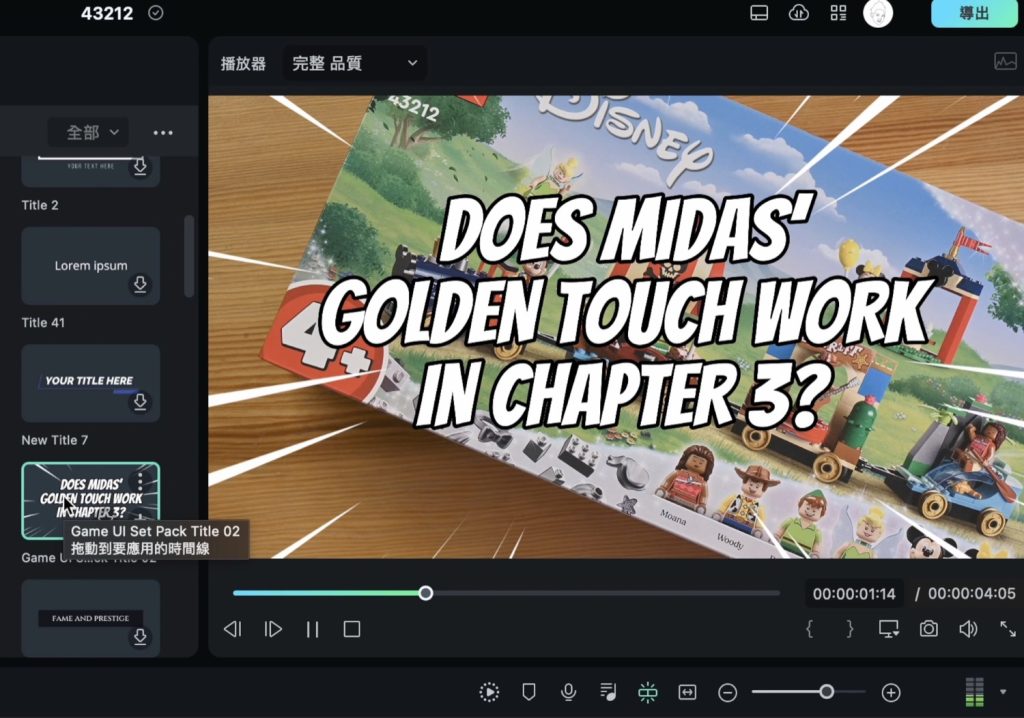
譬如說這邊我要放個「新版本」文字在影片上,找到要的字體或樣式之後,拖到影片上面,點兩下就可以對這段字進行更動,除了輸入的文字內容以外,字體更換、大小、粗細、間距⋯⋯什麼的也都能調整。
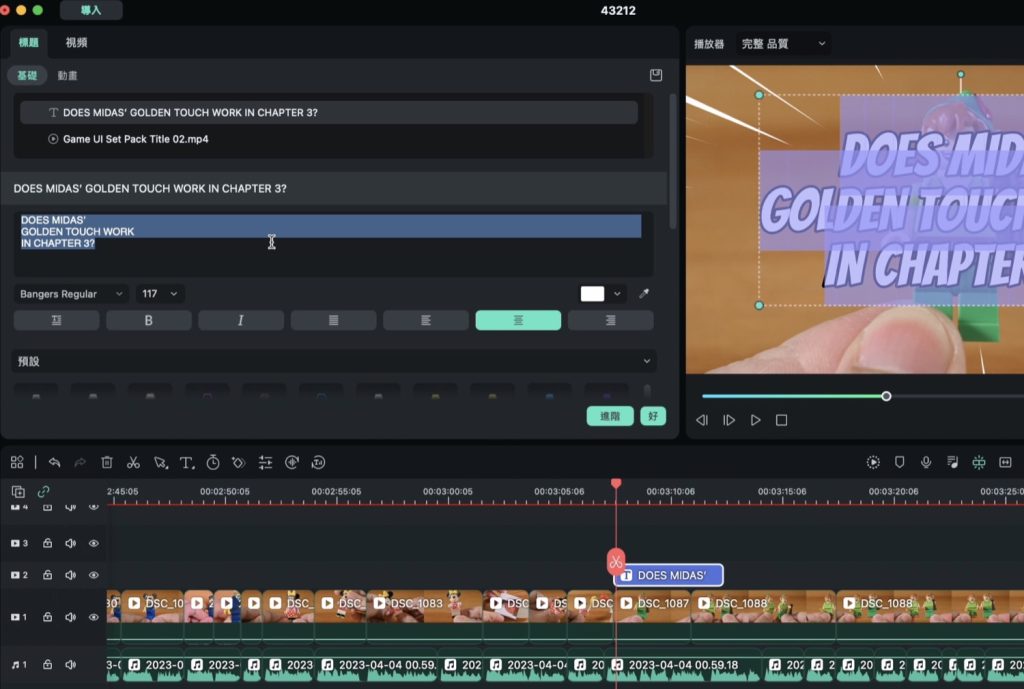
還有一些樣式點下去就能更換。
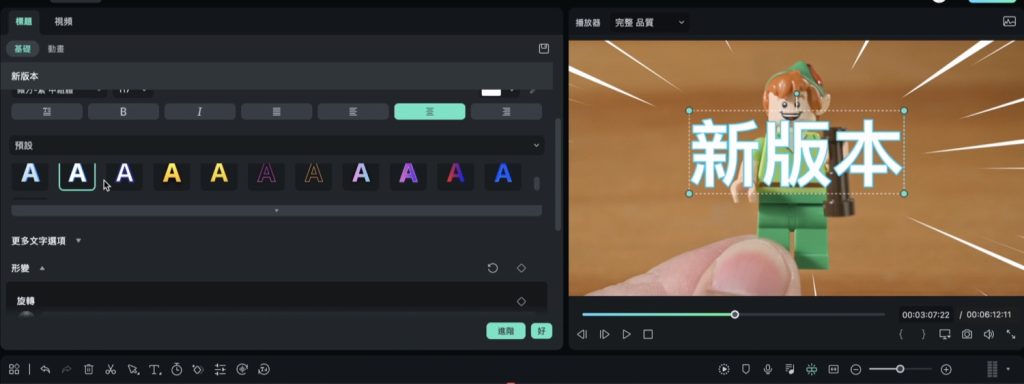
也和剛提到的影像片段一樣,可以放大、縮小、改變角度⋯⋯等等,不過更直覺的方法,是直接在預覽這邊拖拉,也可以調整大小和旋轉,待會會提到的貼圖也一樣。

總之邏輯就和剛提到的「疊一層影片在第二層」一樣。
另外還可以加上動畫。
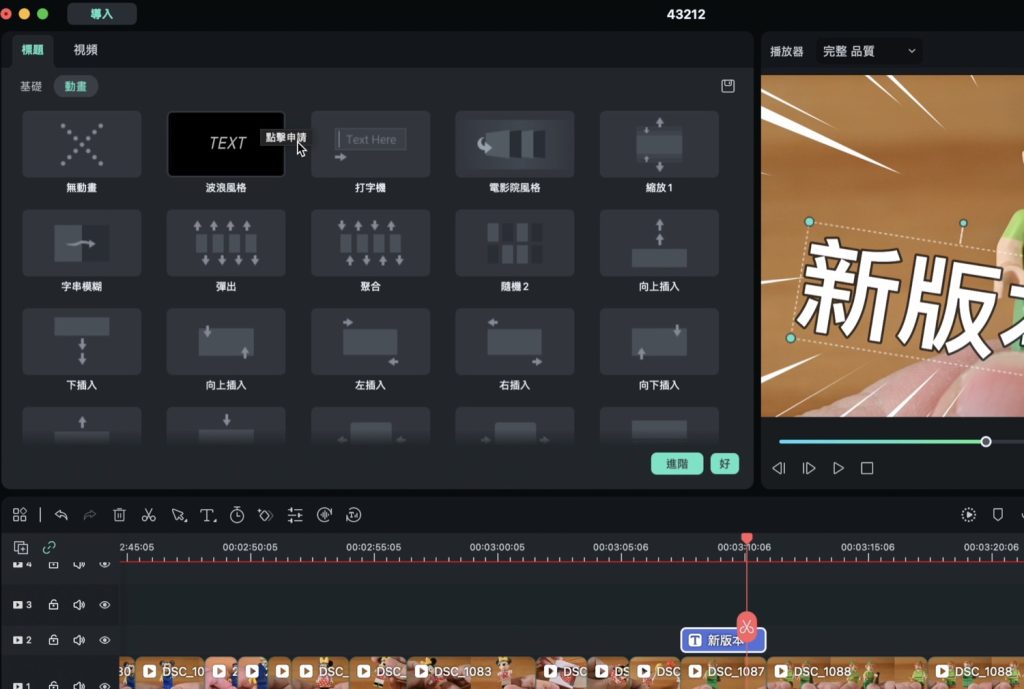
點兩下之後上面這個分頁選下去,可以更改這些字要怎麼出現,滑鼠停留在上面,就會顯示效果給你看,也是一樣點兩下,就可以用自己已經輸入的文字預覽,這些東西就可以玩超久了!
而且要再強調一下,他們真的是很知道內容創作者要什麼,譬如這邊就有方便的行動呼籲按鈕,可以放上頻道名稱,還有訂閱開啟小鈴鐺之類的。
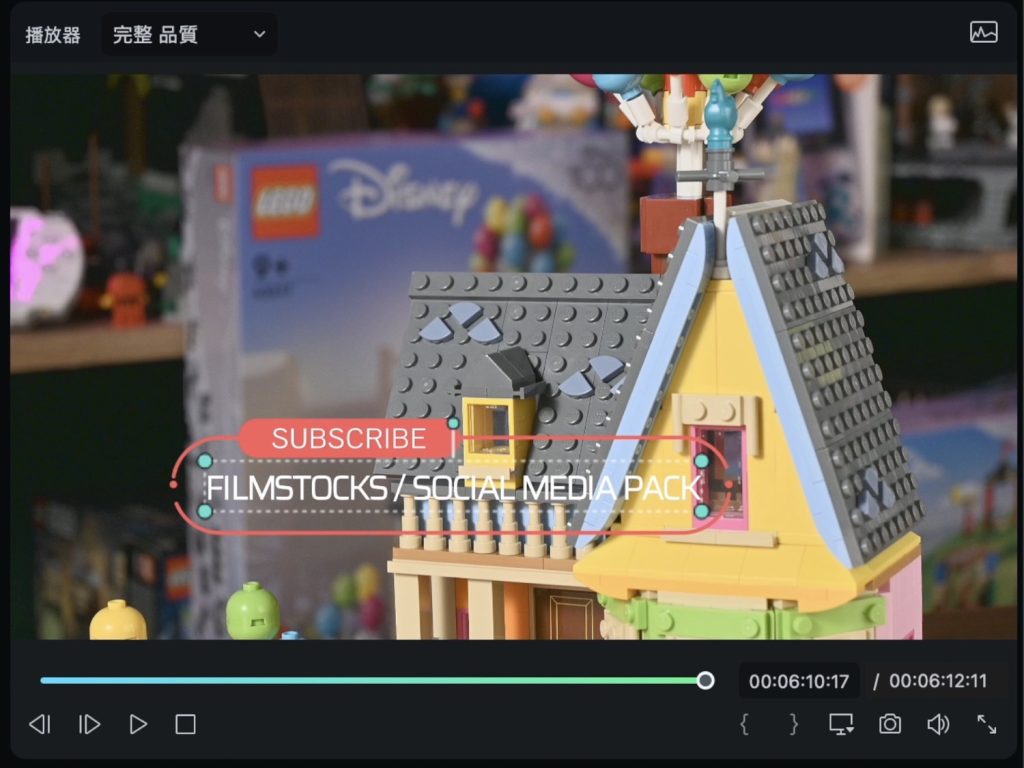
不過要注意一下,上面有小鑽石圖案的,就是要額外訂閱線上素材庫才能使用,不過光是免費的選擇就真的非常多了,而且是會不斷更新的,這真的很方便!
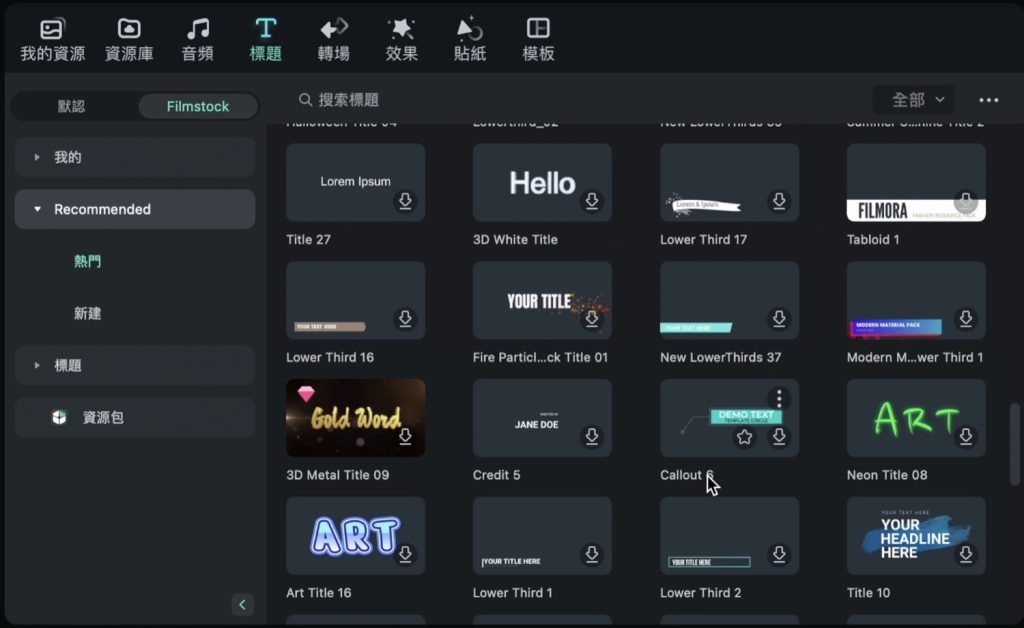
語音轉文字、自動上字幕
再來應該很多人會關心的是關於上字幕,Filmora 也有內建了語音轉文字的功能,可以很方便辨識你說話的內容,並且變成文字放在片段上,而且會自動對上時間!
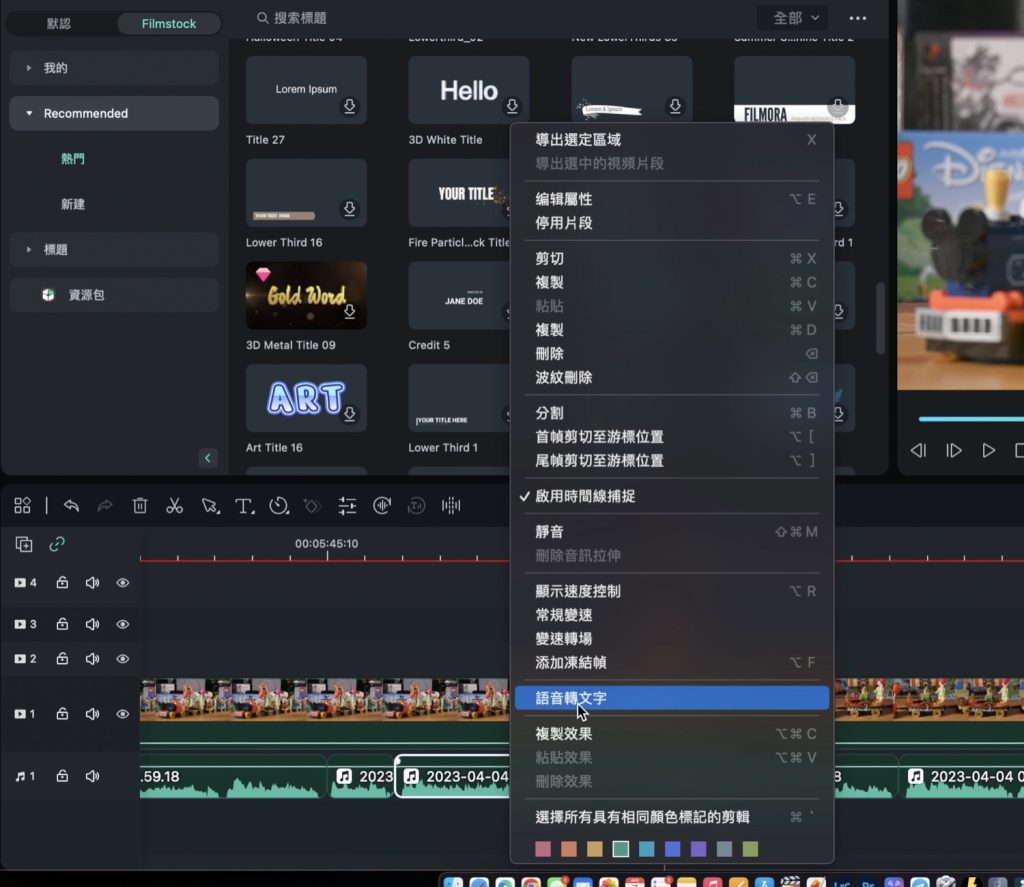
只要把想上字幕的片段按右鍵選擇「語音轉文字」,然後選擇一下你所要轉的語言,還有看是要轉這段選取的片段就好,還是一次轉整個 timeline,按下去就會開始處理。
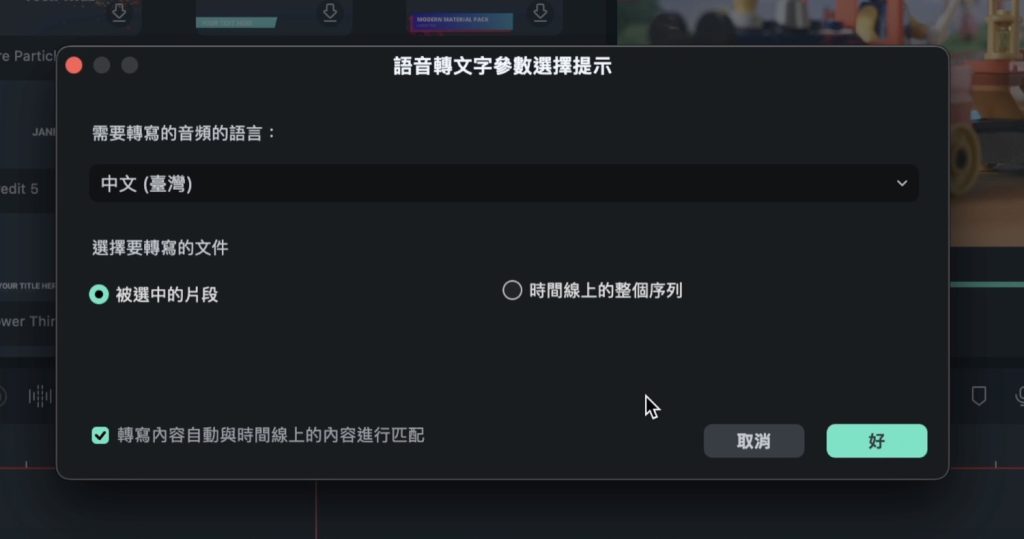
如果辨識的內容不正確,譬如說下圖正確的內容應該是「這個價錢我覺得算上人偶還有整組拼好的歡樂氛圍」。
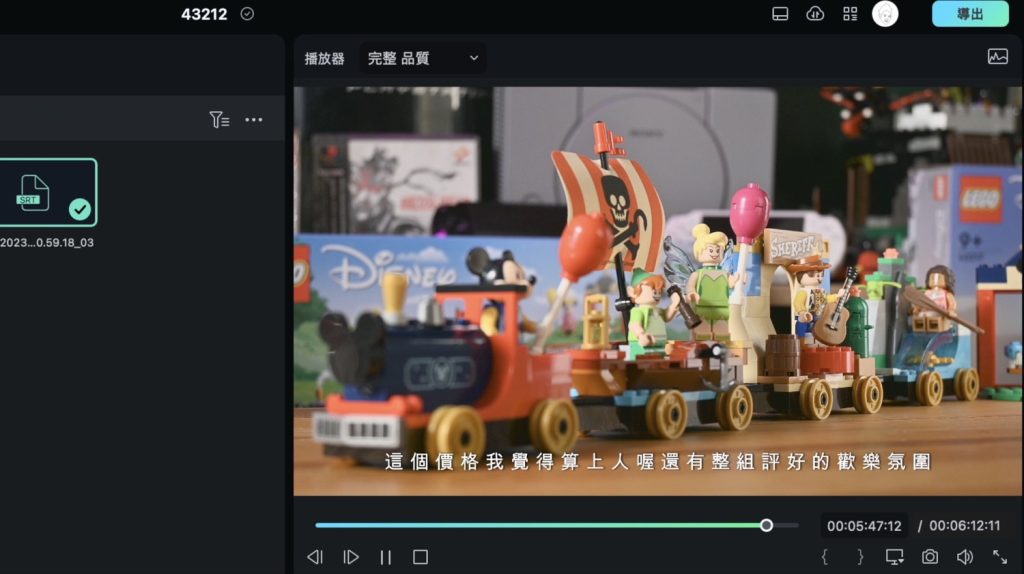
或是需要更改字體樣式,點兩下就會出現各種選項,字體、大小、粗體、出現的位置⋯⋯等等,全部都可以在這裡修改。
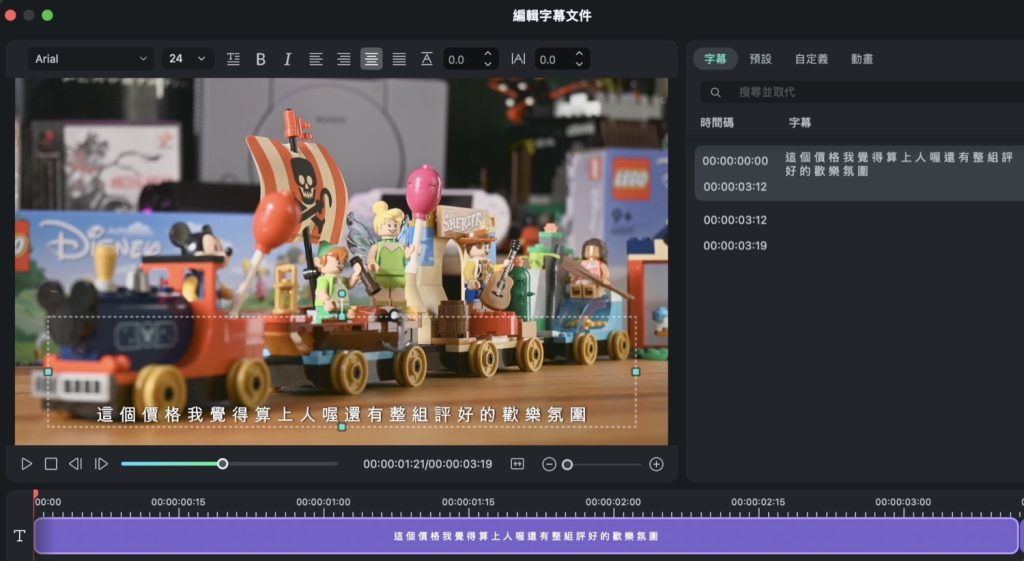
也可以直接套上樣式,或是和剛剛提到的增加動畫一樣,這就完全看個人風格要怎麼使用了!

總之這個功能對於想把字幕,直接上在影片上的人來說,真的可以省掉非常多時間。
不過我個人其實是沒有很理解為什麼華語世界這麼依賴字幕啦,創作者收音品質不要太差的情況,我是很鼓勵觀眾在能播出聲音的時候,能關的字幕就關掉,專注在創作者拍攝的畫面,或是看戲劇內容的時候認真看演員的表情,所以我個人是都上 CC 字幕,讓有需要的人再打開就好。
這對 SEO 也加減有點幫助,讓 YouTube 更理解你的內容,讓影片更容易被找到,也更容易被系統推出去。
如果你也認同這個做法的話,推薦你使用好和弦寫的免費工具,我自己平常就是用這個東西,只要把影片看過去一次就收工了,非常省時間,詳細介紹可以去看他的影片,我就先不在這贅述了。
轉場
再來轉場,也就是片段跟片段之間,轉換過程的特殊效果。
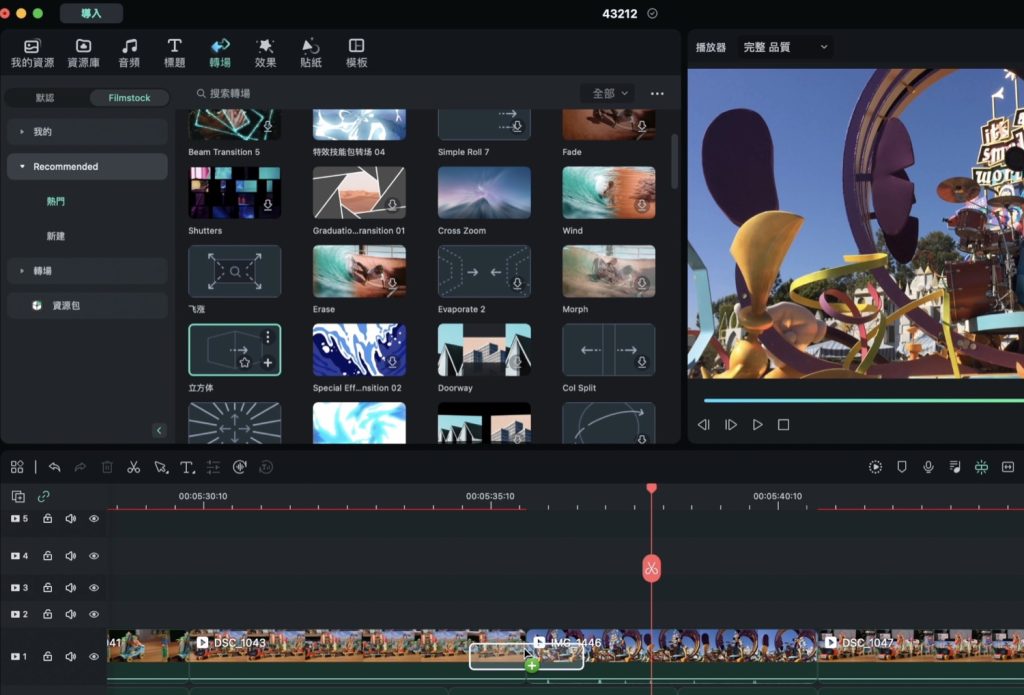
直接點選上面的轉場,裡面就有一大堆了,使用邏輯也跟標題或文字相同,點兩下就能預覽效果。
譬如說這個 Cube 就很有以前蘋果發表會的感覺。
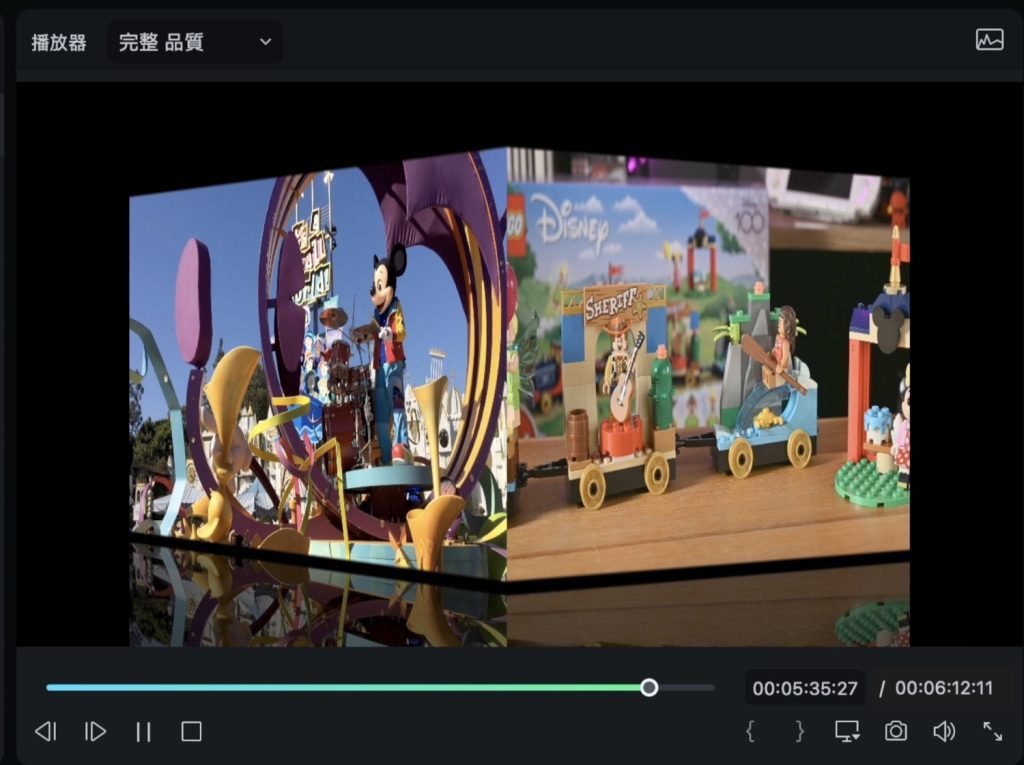
也有這種很激烈的,選擇真的超多!
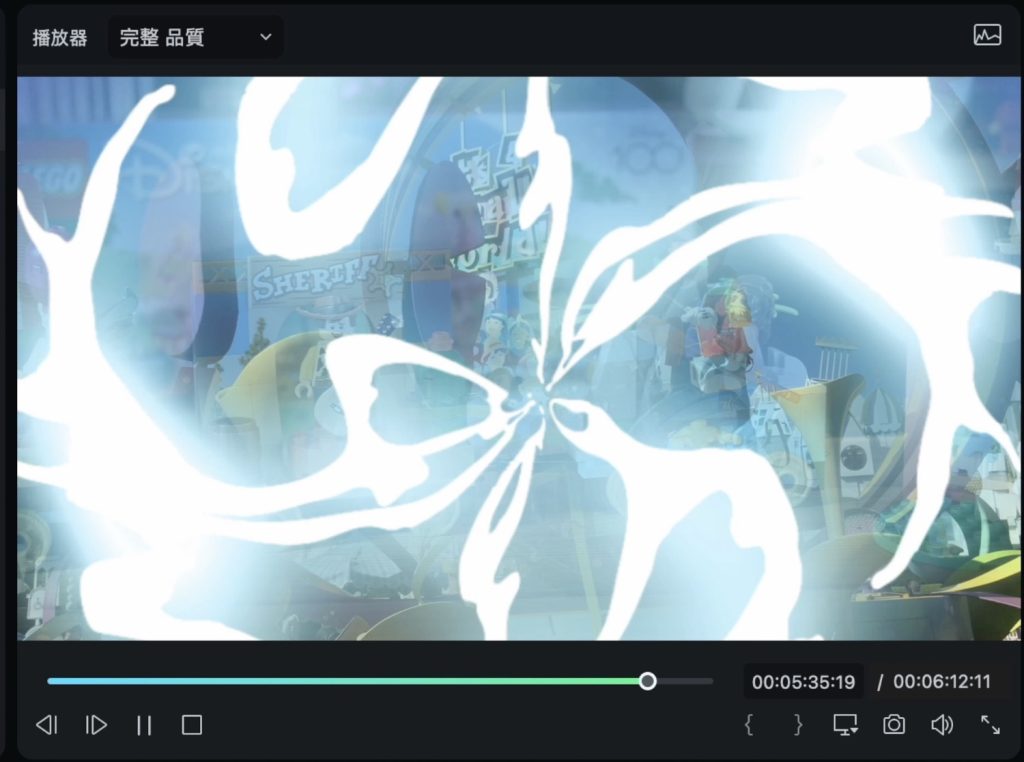
直接拖到要加入轉場的片段之間就完成了。
如果點兩下轉場還可以有一些細部調整,譬如說可以把轉場過程拉長或縮短,按住數字這邊就可以直接調整。
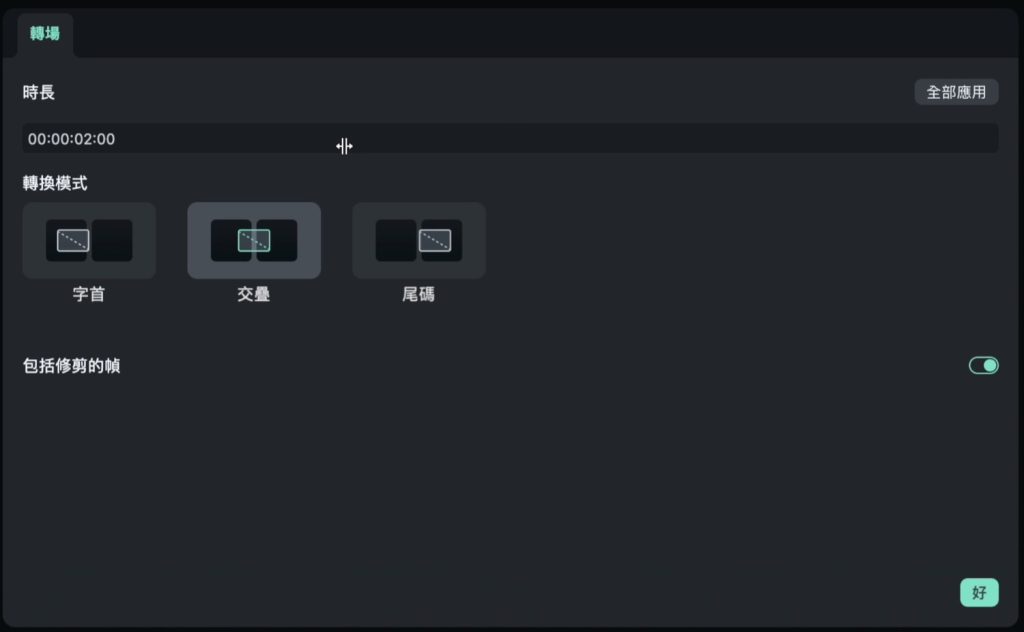
這個功能其實應用範圍很廣,各種婚喪喜慶出現的幻燈片,也都可以這樣製作。
譬如說一次放入多張照片,預設一張照片是存在 5 秒,直接滑鼠左右拖拉,就可以更改單張照片存在的秒數,接著再放入轉場,可以再加入音樂,這樣其實就非常簡單製作好幻燈片了!
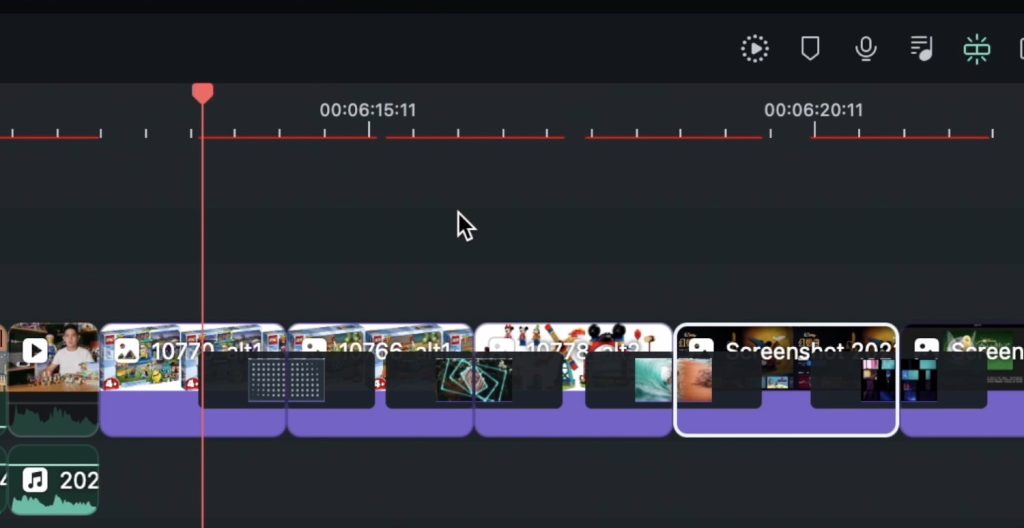
濾鏡和特效
接下來是效果,主要分為兩大類,一種是類似調整色調的濾鏡套用。
譬如說下圖是默片效果。
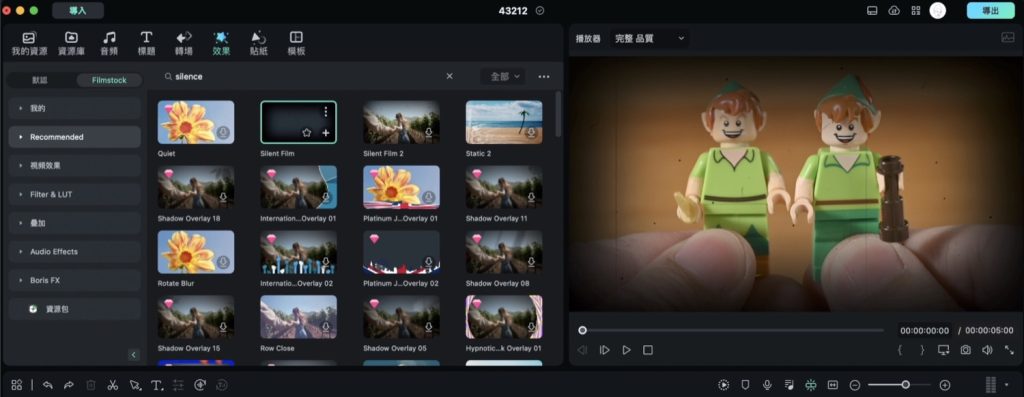
下圖是模仿 Fuji 的底片 X-PRO2。
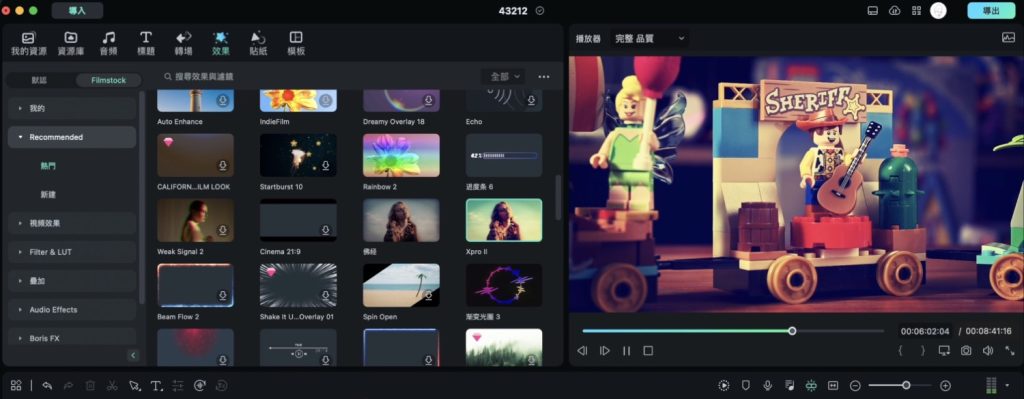
一種是加上炫砲的特效。
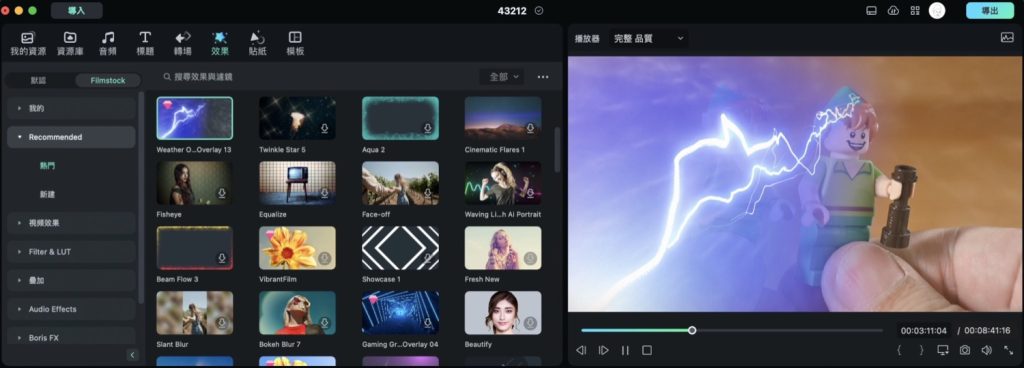
其實整個操作邏輯都和前面講的文字差不多,直接拖拉到時間軸上,譬如說我選擇這個默片效果,拖到要套用的片段就收工了。
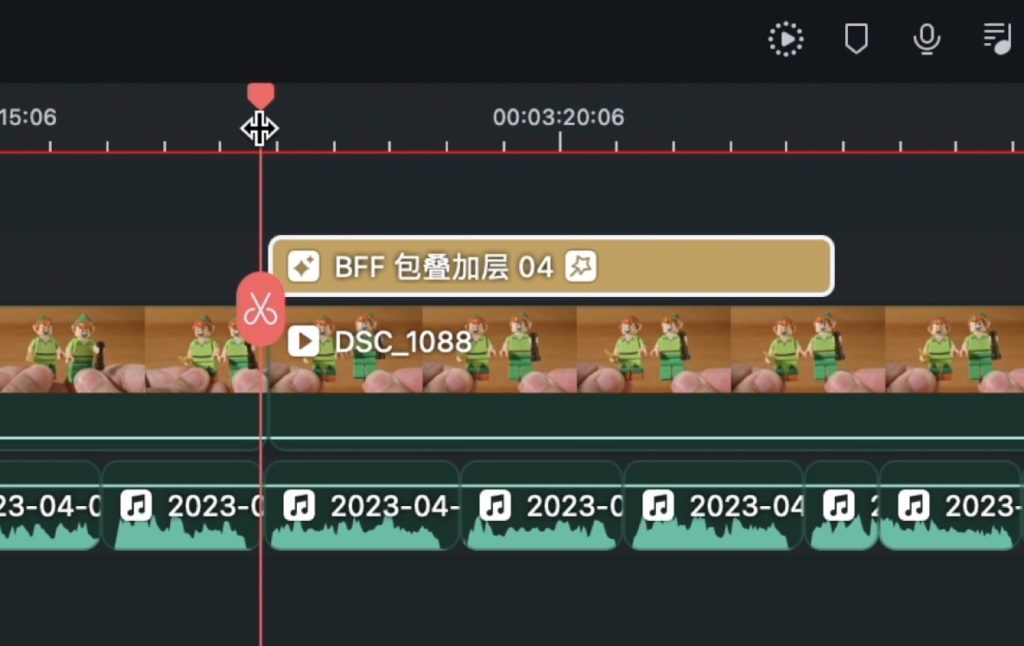
點兩下還可以進行一些細部調整,像是調整透明度,也有這種疊加在上面一層的,譬如說選擇這個,BFF 包疊加層,就會變成這種效果。
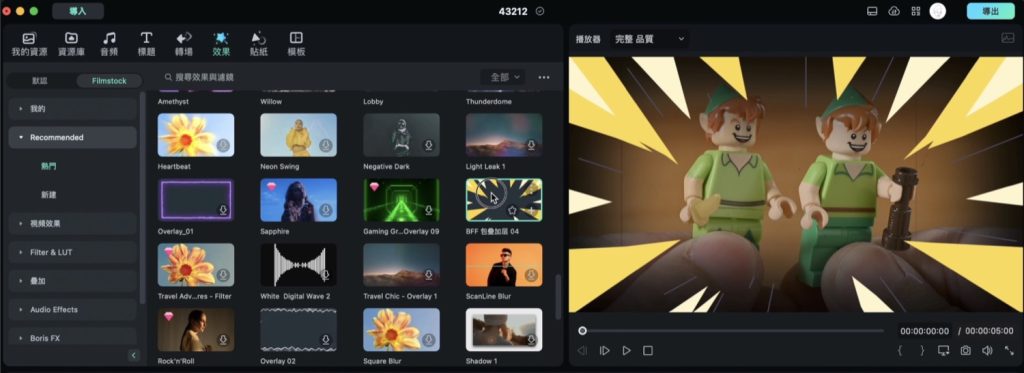
還有譬如說放上一個進度條,使用方法一樣也是拖到時間軸上,點兩下也一樣有細部調整。
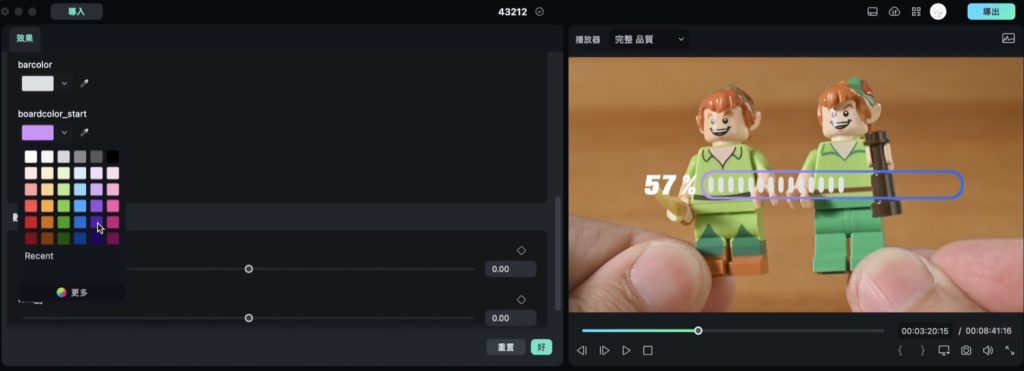
這些選項每一個特效,能調整的都不盡相同,譬如說這個進度條就可以更改顏色,總之完全就取決於你想要呈現出什麼效果。
貼圖
再來的選項是貼紙,這個其實應該原文是 stickers,通訊軟體裡的貼圖也是這個詞,總之比較好理解的就是當作各種類似發 Instagram 限時動態上可以丟上去的小物件啦!
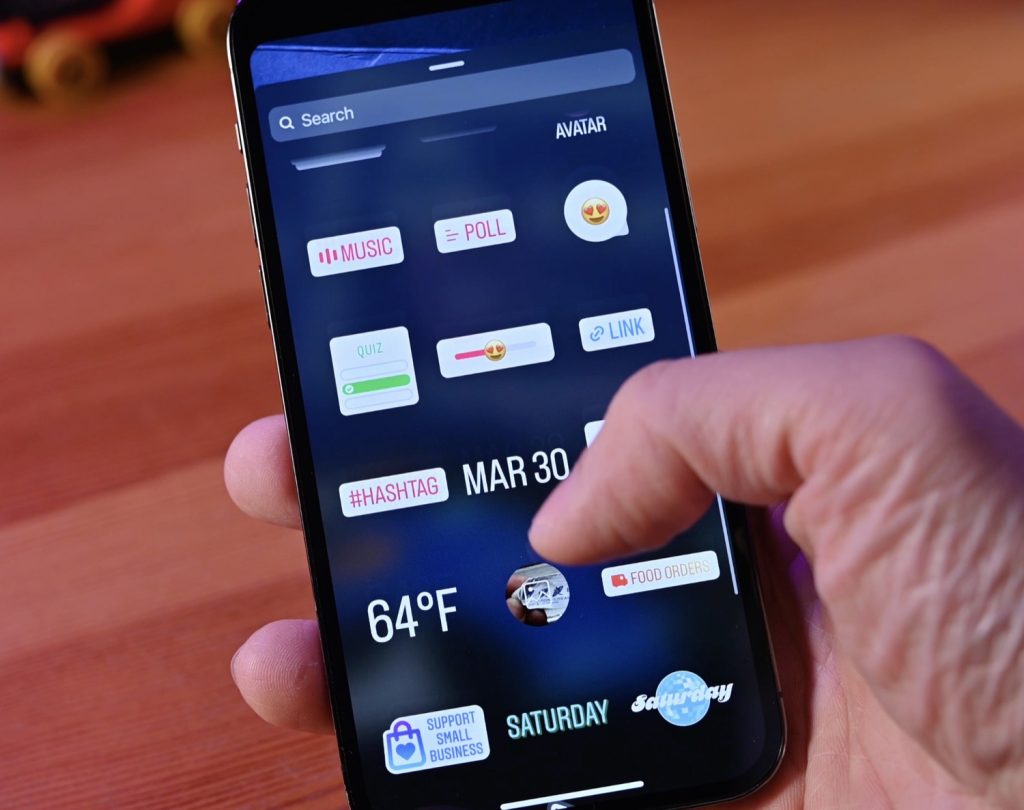
譬如說訂閱啊、愛心啊、倒數啊、各式各樣,基本操作邏輯也都一樣,拖到時間軸就對了!
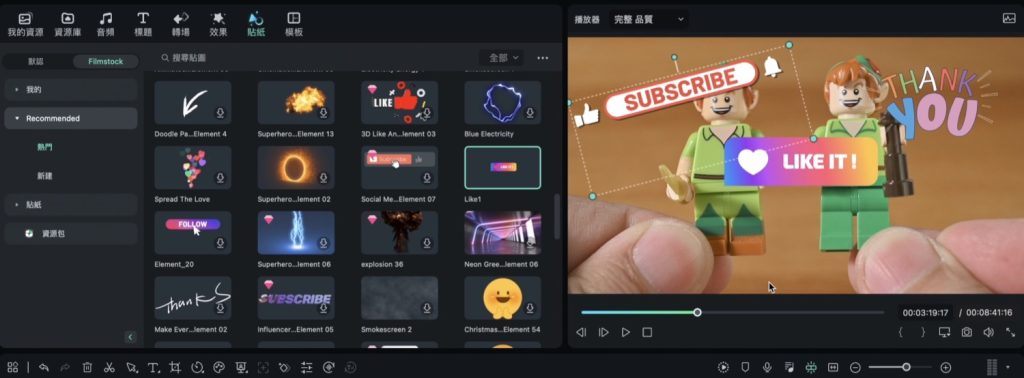
這邊我想示範的是「動態的物件追蹤」,譬如說我特別喜歡胡迪,想在胡迪旁邊加個愛心。
那就先到這個片段,點兩下之後,上方 AI 的頁面裡,有個「動作追蹤」。

(這也是應該翻譯「動態追蹤」更精準一點,畢竟就是要去追一個在動的物件。)
預覽這邊就會出現一個小白框,可以放大縮小,來選取你想要追蹤的區域,這裡會建議選擇對比比較強一點的,追蹤的效果會比較好,框起來之後按下開始,軟體就會進行分析。
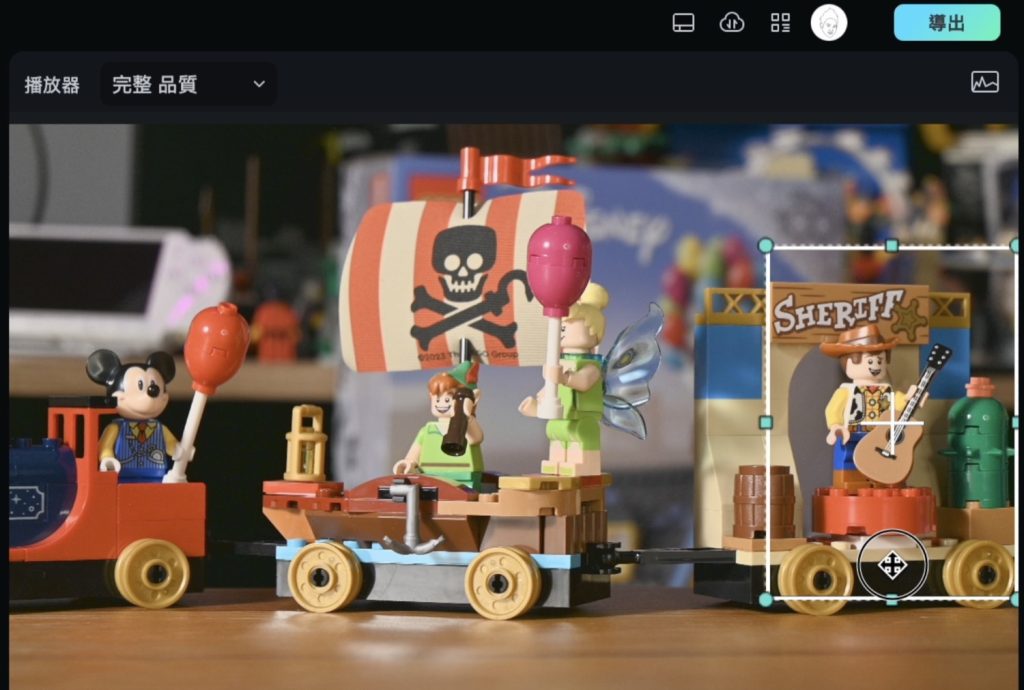
完成之後找到你要跟著他的物件,或是剛提到的標題文字、特效也都可以,譬如這個愛心,選擇好後調整大小和位置。
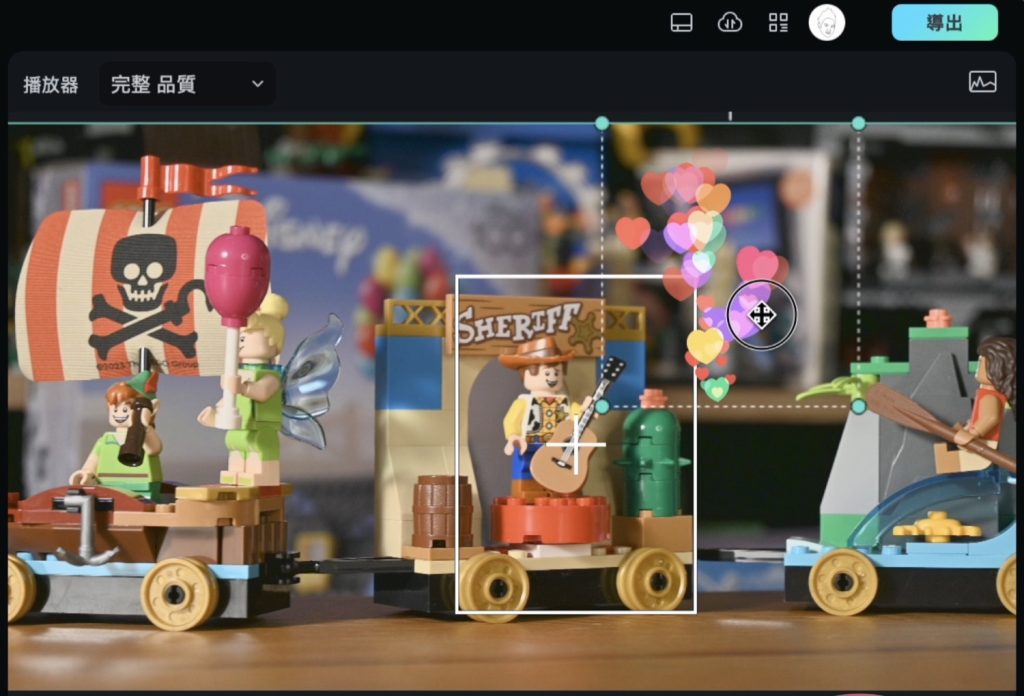
回到剛剛有分析過追蹤的片段點兩下,把我們剛剛丟過來的愛心連結在一起,就是這麼簡單!
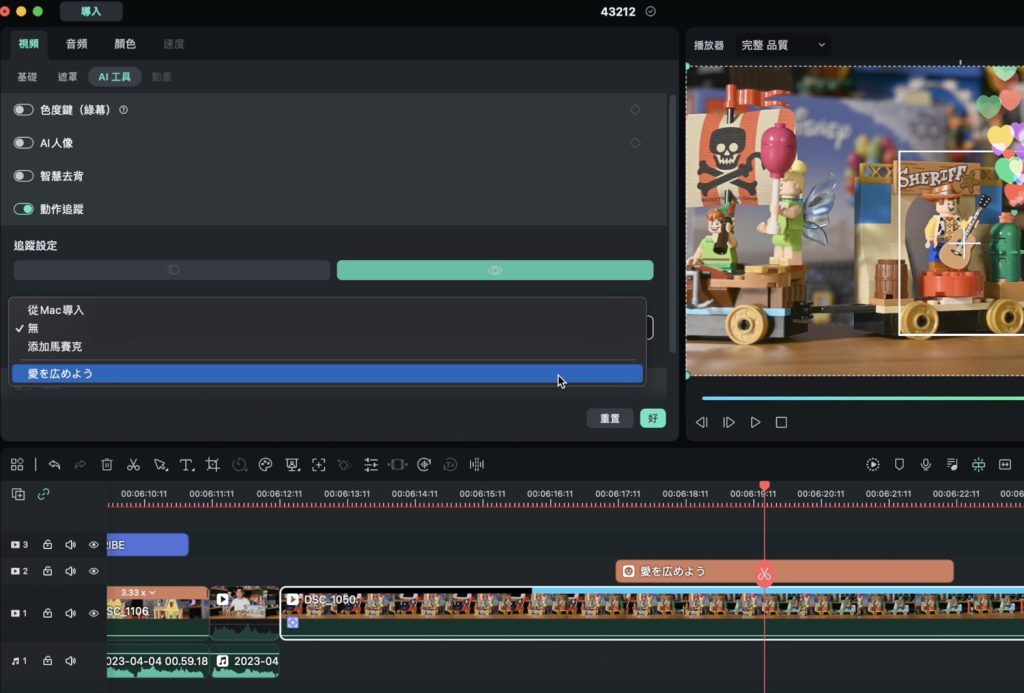
這個小小的動作就可以讓影片看起來專業很多。
輸出影片
預覽檢查完沒什麼問題的話,最後我們要做的就是「輸出影片」,也就是把以上做的所有事情包成單獨一個影片檔案,方便你上傳到無論是 YouTube、Facebook、Instagram 或是在捷運上 AirDrop 給路人。
點選右上角的導出,也就是輸出的意思。
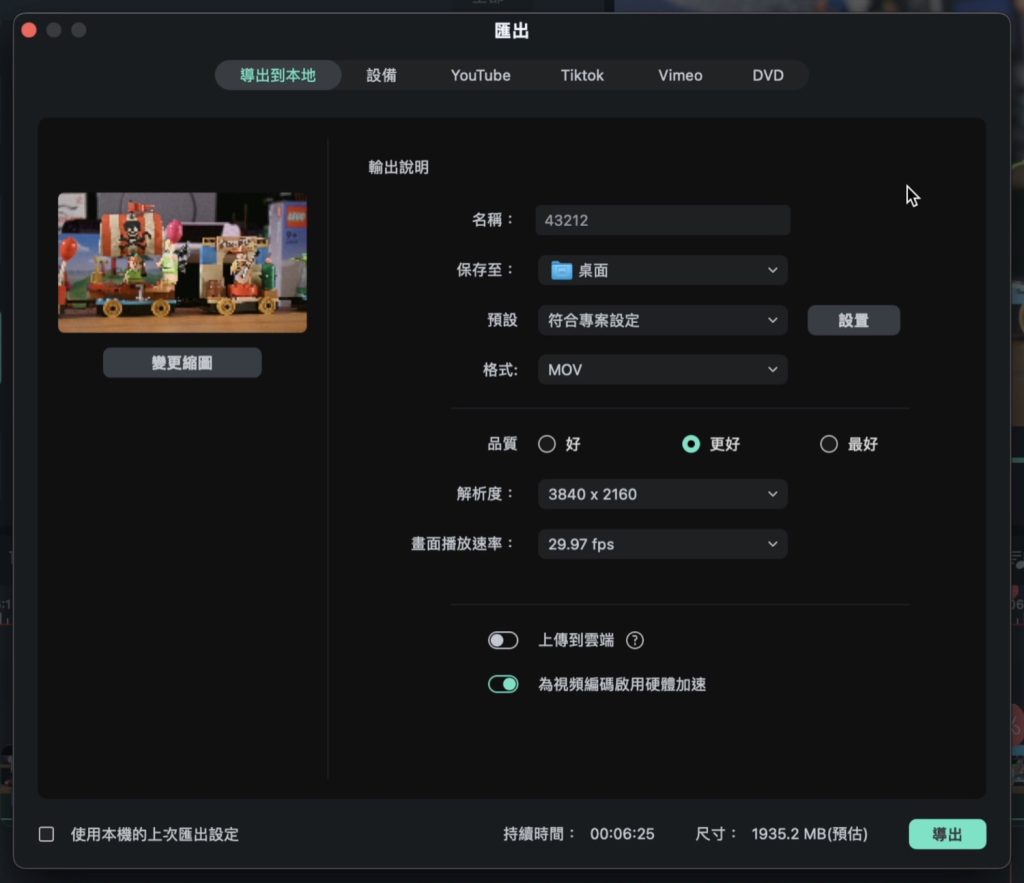
大概幾個要注意的就是要存到哪邊、還有格式和品質。
蘋果的使用環境,無論 iPhone、iPad 還是 Mac,就保持預設的 MOV,Windows 的話,或許 MP4 更通用一點。
品質的話如果選擇到最好,檔案會非常非常大,當然畫質會保留最多細節沒錯,但如果是要上傳到網路上,其實選擇中間的就可以了,因為平台都還是會進行壓縮的。
最後就是按下去輸出!
這個過程就取決於你的電腦運算能力強大的程度,等待電腦運算完畢就收工啦。
恭喜你完成了第一支影片!
一些小問題
其實我原本和 Wondershare 討論這支影片的片長大概是 8-10 分鐘,不過寫著寫著就覺得,還是多花一點篇幅,讓真正想學會影片剪輯這件事的人,能看著影片跟著做,從零完成這件事比較重要!
剪輯影片這件事,真的沒有大家想的困難,想一個主題、收集一些素材實際操作一遍,慢慢就會上手,產出就會越來越有效率了!
抽序號這件事統一在影片下方留言處理,這邊就不再重複了,當然再強調一下,即使沒有序號,也是可以打開使用所有完整功能的!
這個軟體能做的事情,其實還非常多,如果反應不錯的話,將來我再來製作更多教學。
這真的是我推薦新手入門最適合的剪輯軟體,很多媲美更專業的軟體才有的功能,而且跨平台 Windows 和 macOS 都有,我使用的過程也夠穩定。
唯一不足的一點,如果你看到這邊可能也感受得到了,那就是正體中文的翻譯水準有待加強,經常有一些簡體中文的用法,並不符合台灣、香港的習慣甚至有些左邊寫匯出、右邊寫導出,可能會有點造成新手使用者的混亂。
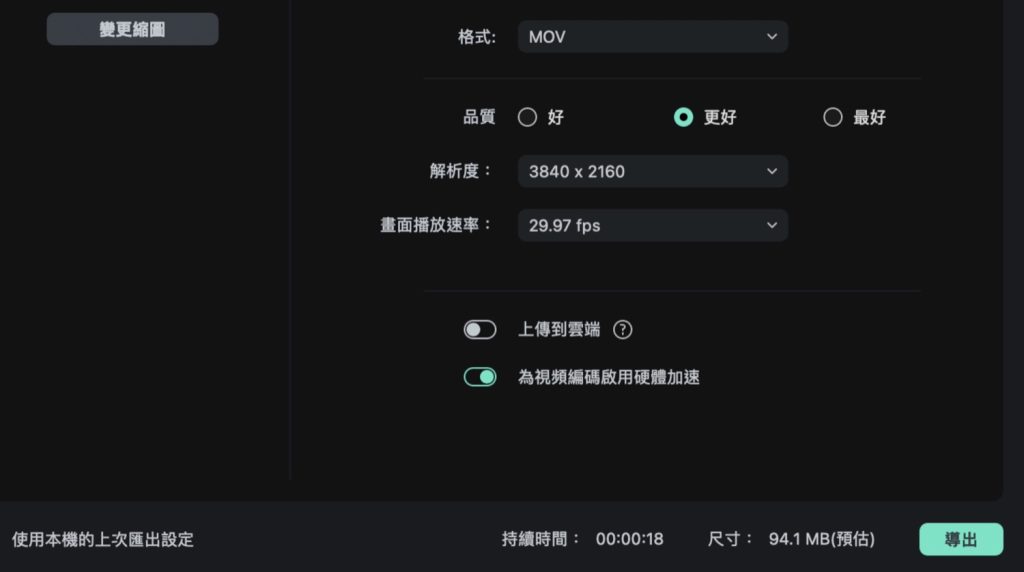
或是某些詞根本不是真正的影像從業者會用的稱呼,只是直接把英文翻譯成中文而已,例如 temperature,其實在影像行業中,會翻譯「色溫」而非「溫度」,或是 tint會翻譯「色調」而非「著色」。
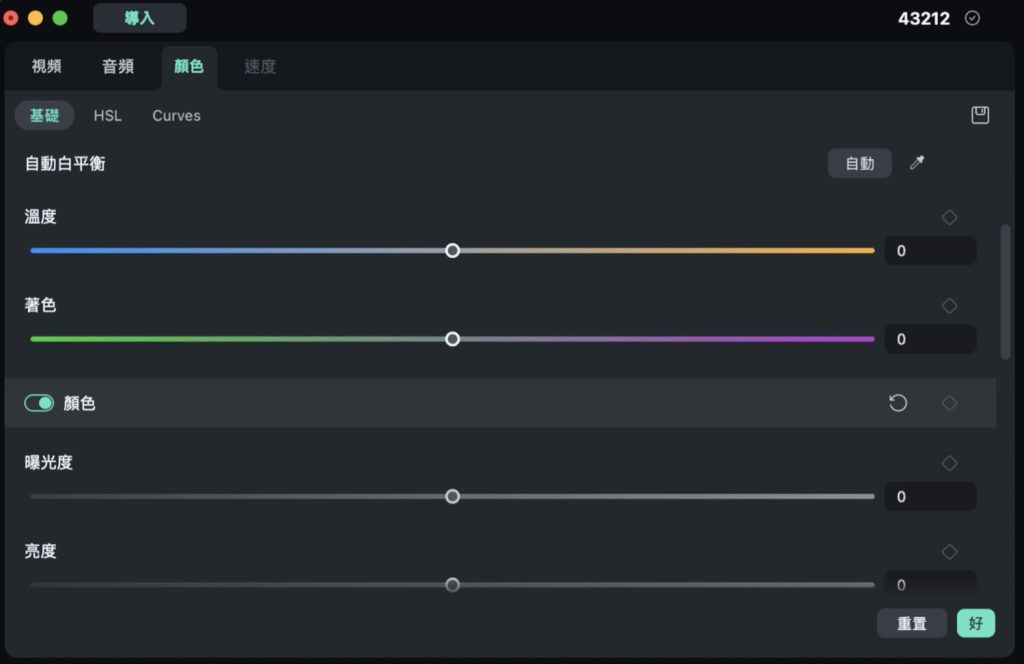
但不用擔心,這件事情我已經正在和 Wodershare 積極討論中,將來或許會看到由我這種鳥毛王來完成台灣中文版本。
最後允許我囉唆兩句,分享一下為什麼我會好像很突然做這件事⋯⋯其實我一直都想做這件事!
之前頻道訂閱數破千的時候,我曾經寫過一篇將近萬字的文章。
主要目的就是鼓勵所有人,都邁向成為內容創作者,這篇文章分享了當時從零開始,關於開頻道的動機、作業流程、如何選題、業配和廣告收入⋯⋯等等,因為現在訂閱數破萬了,想再來整理一下從 1,000 到一萬的心得分享,但這段時間我發現最多人卡住的地方,是對於影片剪輯的流程完全沒有概念,而之前曾經合作過的 Wondershare,他們的理念和我剛提到的「鼓勵大家都成為創作者」相同,他們也很阿莎力,提供了剛提到的正版序號,鼓勵更多人可以投入創作。
好啦,希望未來能看到大家的作品在各平台出現,記得前往影片留言領取 Filmora 序號,我是安森,下次見!


