第一個介紹的方法為不用到電腦的解決方法,直接在手機上購買 iCloud 空間,並且善用「雲碟」及「檔案」這個 app。
第二個方法為使用 macOS 上的照片 app,整理之後再同步回 iPhone,經過壓縮之後就可以隨時打開檢視、傳送給其他人,並且也將原始檔案保留在 Mac 上,建議再搭配外接硬碟設為「時光機 Time Machine」這個功能來作為第二層防護,我個人還會再上傳到 flickr 異地備份一次。
第三種方法就是在 Windows 上打開瀏覽器刷一台 Mac,相信我,沒有更好的方法了。
至於類似隨身碟或是讀卡機的外接備份硬體設備則不推薦,實在是太容易物理上直接整顆不見就什麼都沒了。
文章內容也有整理拍成影片喔!
自從智慧型手機取代相機,成為最普遍的拍照設備以來,生活中不論吃什麼、做什麼、玩什麼都有它在紀錄,但是問題跟著就來了,「儲存空間不足!」。
由於之前常有人聽到別人講,什麼 iPhone 怎麼買 CP 值最高,造成很多人被影響,都買了低於自己需求的容量,以為自己可以省著拍,但是現在不只照片越拍越多,甚至短片也越來越常見,一開始沒有買到位的話,很可能一天到晚被這個問題困擾,但沒關係,以下方法應該可以有點幫助。
方法一:iCloud + 檔案 app
不需要用到電腦,皆可在 iPhone 上完成,必須使用 iCloud 備份。
iPhone 不同於相機,沒有擴充 SD 卡的設計,雖然有第三方去修改內建容量的方法,但不僅風險高,而且代價也不低,所以就不特別推薦了。
那空間不足到底要怎麼辦?在現在這種年代,很多人會說使用 iCloud 雲端儲存空間就好了,但是實際上大多數人使用方法是有所誤解,買了雲端卻沒有真正幫助到,還把舊照片刪了才發現根本沒留存下來,在這邊就來教大家如何把照片備份到 iCloud 上,而且確保 iPhone 有足夠的使用空間。
iCloud 圖庫到底是什麼?
首先要釐清一個觀念,iCloud 空間在相片的功能,啟用「iCloud 圖庫」的話,它的功能是讓雲端空間的相片跟手機上的相片「完全同步」。
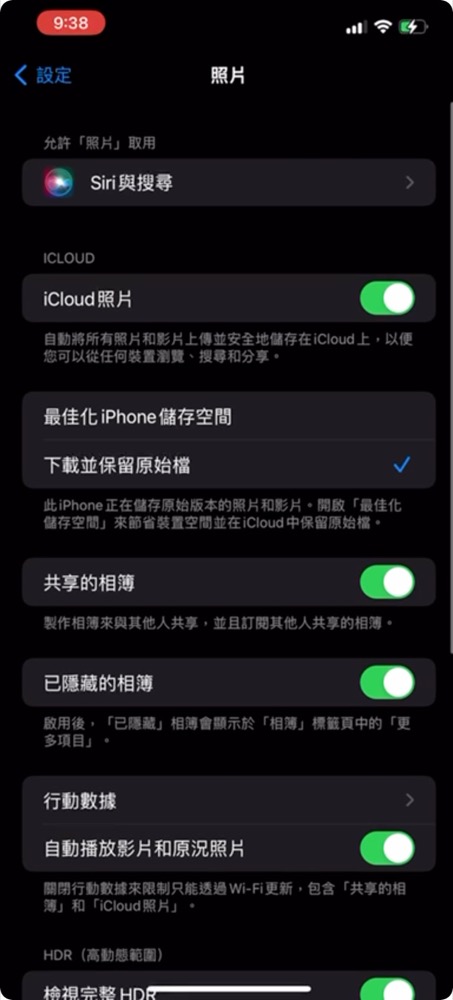
代表著 iPhone 上的照片 app 裡刪掉照片或影片,iCloud 上也會跟著刪除,所以就會聽到有人說別人建議說買 iCloud 就好,結果發現 iCloud 只是把手機照片傳到雲端,手機一刪,iCloud 也跟著刪,到後來手機容量還是不夠。
因為這個功能比較像是,萬一你的 iPhone 遺失或被火燒掉了,這時候只要買一台新的 iPhone,就能把儲存在 iCloud 的下載回來。
還有人說使用「iCloud 備份」,這也是錯誤的,因為 iCloud 備份是整個 iPhone 的備份,一個問題是照片沒辦法單獨直接拿出來,另一個問題是備份檔會隨著時間被蓋掉成新的,那到底剩下什麼也搞不清楚,這不是我們想要的結果。
還有一個是上圖的「照片最佳化」,這方法確實可以省下不少空間,但是如果會常常要往前找照片使用的人,或網路環境不好的時候就會非常難用,因為往前翻閱照片時,才會下載回高解析度的照片,有時會點開照片卻不載入,或者網路環境不好根本就打不開,也下載不了也就不能使用了。
所以現在教的備份方法,是要讓 iPhone 騰出空間來,並且讓舊照片能夠在 iCloud 上能方便找到。
首先,進入照片。
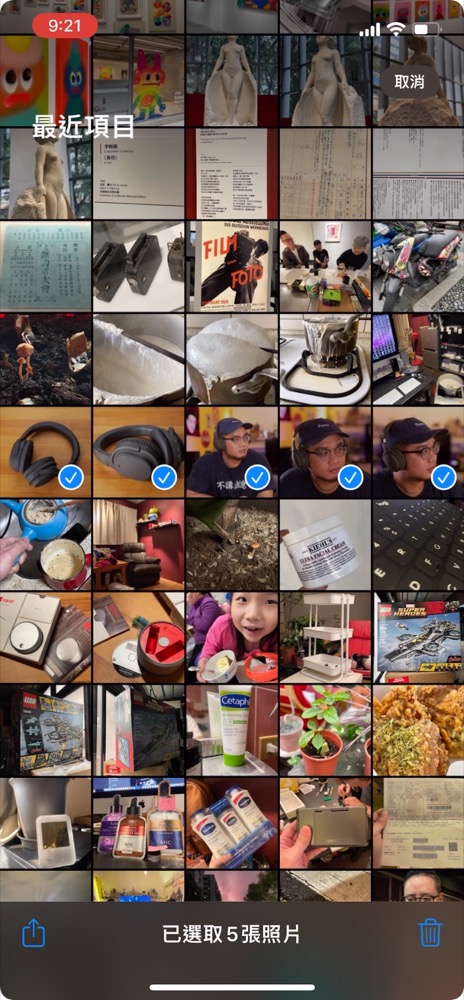
選擇想備份的照片,我通常先選個十幾張,點左下角的分享。
找「儲存到檔案」這個選項。
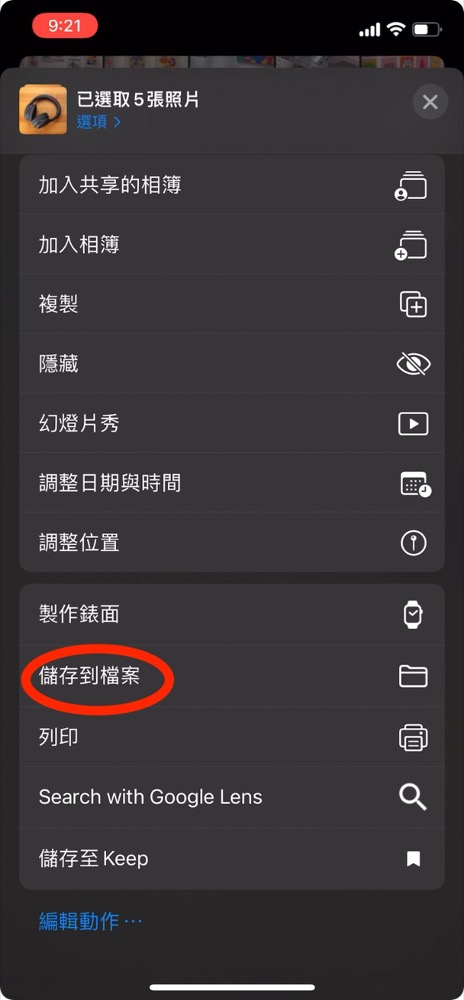
這時會看到一堆資料夾,先拉到最上面,確認是選在 iCloud 雲碟,不然又會儲存在手機裡。
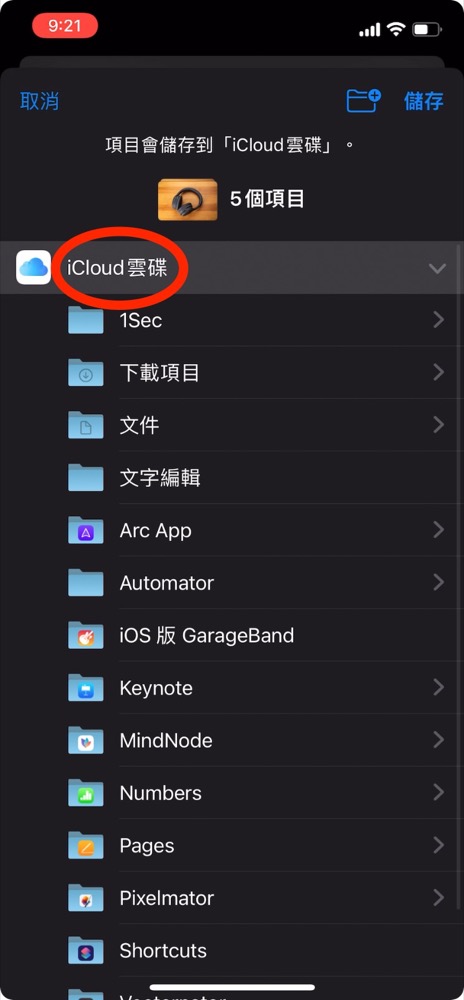
然後可以點右上角新增資料夾,自己命名要儲存照片的資料夾名稱,例如哪一趟旅行、跟誰去哪裡玩。
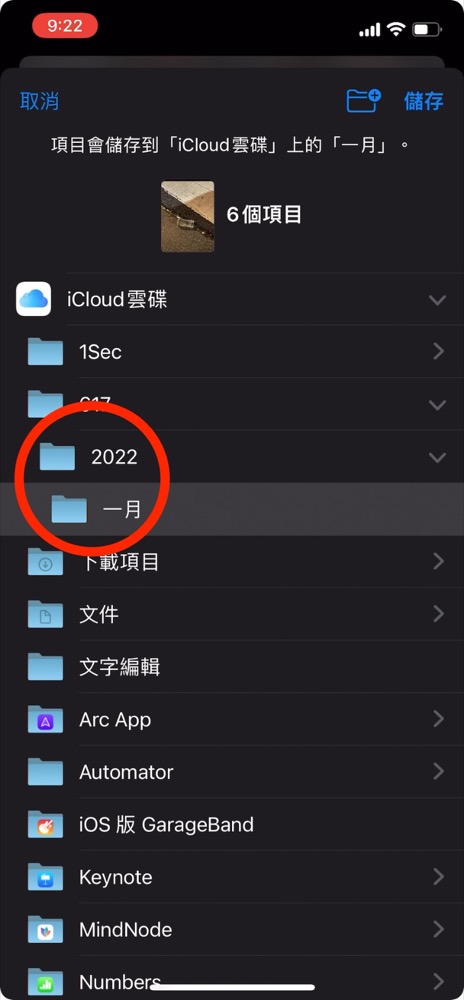
當然,也可以分成譬如說 2021 年一層,點進去又分為一月、二月、三月……這樣按照時間排列。
總之只要自己看得懂就好,再點右上的儲存,就會開始將選擇的照片複製到 iCloud 雲碟上,等待上傳完畢之後,就可以去相片把已經複製的照片刪掉。
之後要查這些照片就能點開「檔案」app,去資料夾找舊的照片和影片。
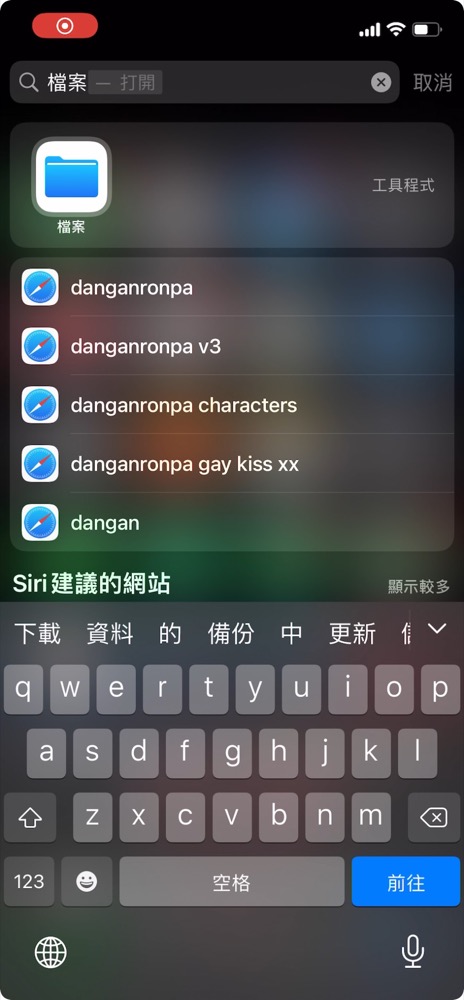
這樣既能讓手機保有空間,舊照片也能在雲端隨時查找,而暫存下來的檔案就算沒有網路也還可以翻閱。
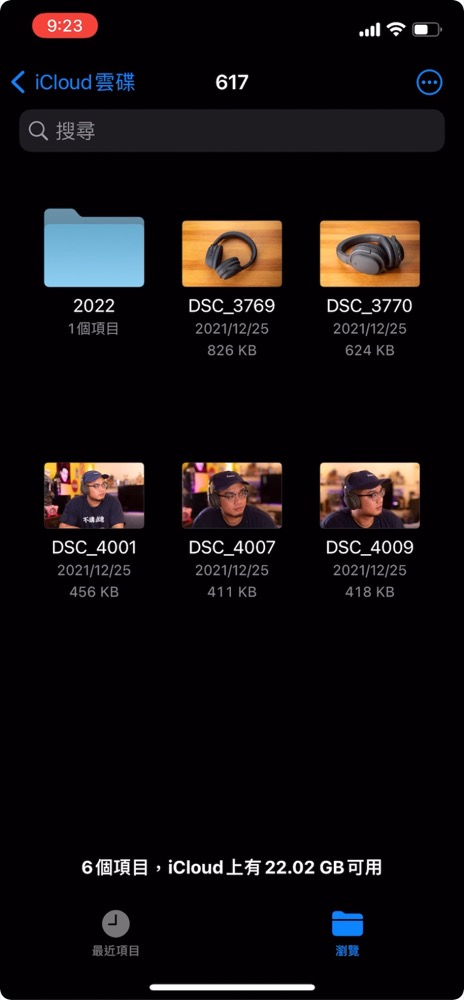
而且無論是 macOS 上的 iCloud 資料夾直接打開,或是任何一台電腦去 iCloud.com 用網頁打開也都能更方便取用。
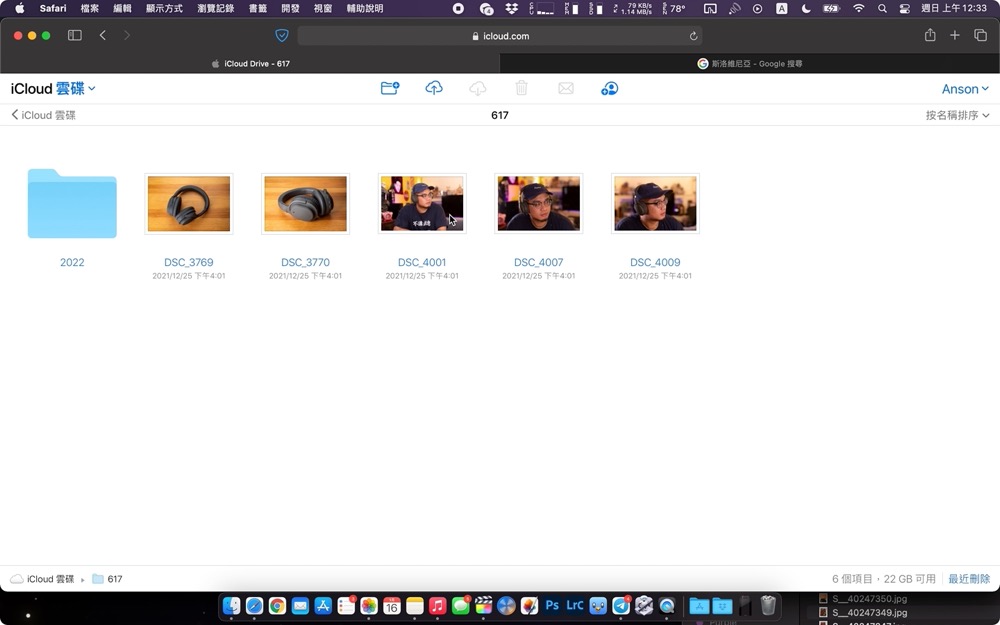
這個做法的優點,就是已經能達成最基本的兩個需求了,第一個是「最大化利用 iCloud 訂閱費用」,第二個則是「隨時可以找到舊照片」。
缺點則是萬一真的遇到 iCloud 出問題,從蘋果的 iCloud 伺服器上你的照片莫名消失了,或你的 Apple ID 帳號密碼忘記了,還是有可能就真的找不回來。
畢竟國內外就發生過真實案例,使用者條款裡面也確實是蘋果沒有必要負責的,而且你在訂閱使用時也已經按下同意了,所以我個人比較「old fasioned」一點,還是會用到 Mac 電腦來備份,也就是方法二。
照片 app for macOS
這個方法使用 macOS 的照片 app 來整理並同步回 iPhone。
那要如何經過 Mac 電腦,做到 iPhone 打開隨時可以取得舊照片,而且又不要讓這些照片佔這麼多空間呢?
我的處理方法是這樣,每一年跨年之後,都會把去年的所有照片,放進 macOS 的照片這個 app 裡面。
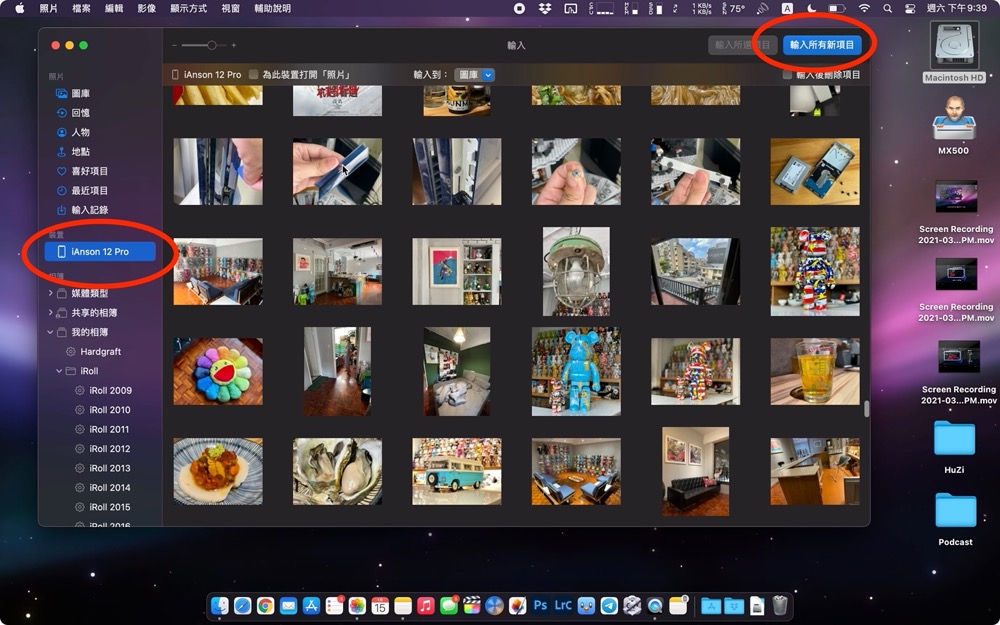
由於我還有其他單眼相機或設備拍的照片,所以會再把整批加上一個 tag 是「iPhone」。
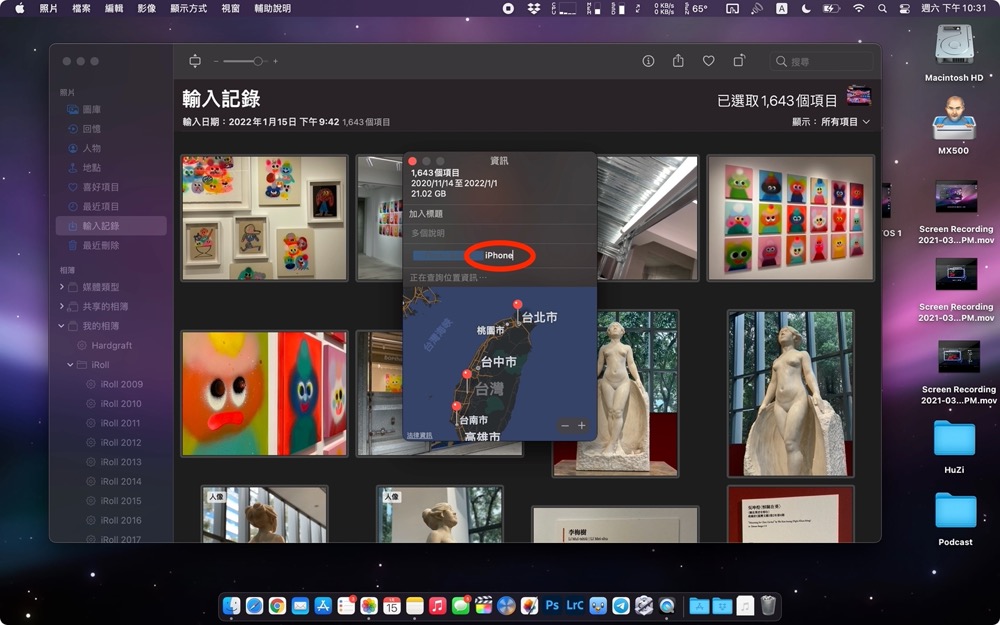
接著新增一個智慧型相簿,因為目標是撈出 iPhone Camera Roll 嘛,所以我就會命名為「iRoll 2021」,然後設定條件為「具有 iPhone 這個 tag」以及「時間為 2021 年 1 月 1 號到 12 月 31 號」所拍攝,這樣就能撈出每個年度我用 iPhone 拍攝的照片。
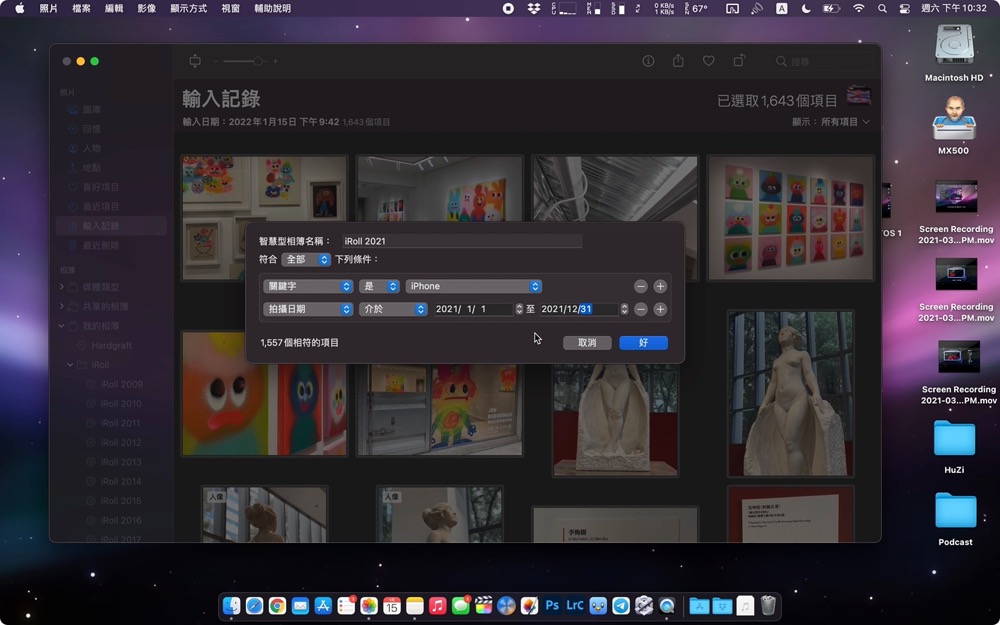
接著建議用線插上電腦,再用 Finder 打開,並選擇你要同步回 iPhone 的相簿。
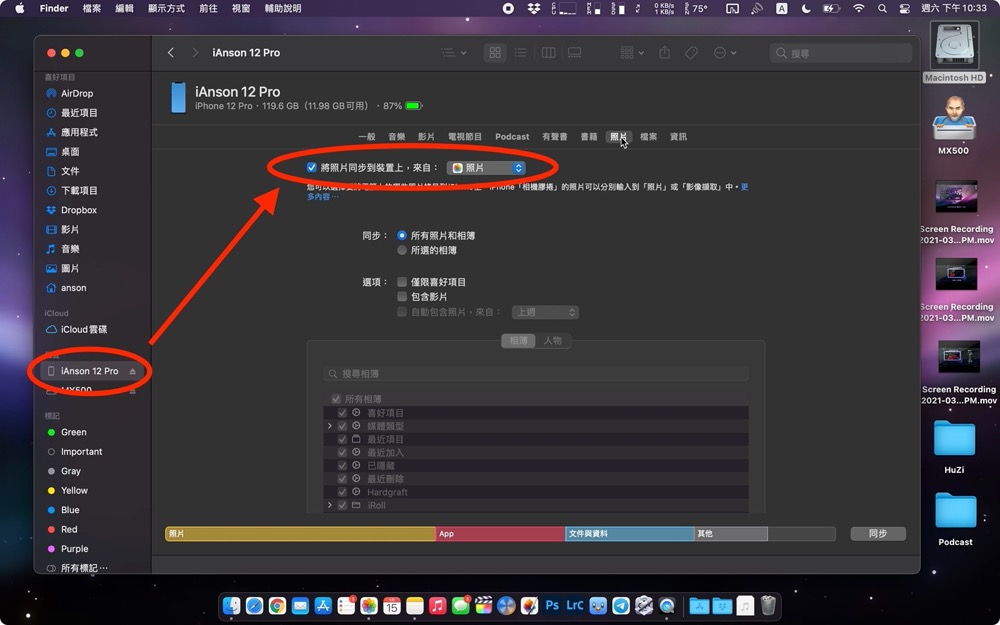
這樣做的優點就是能夠保留照片原始檔存放在電腦裡,而 iPhone 隨時打開,都能看到或是取用這些照片。
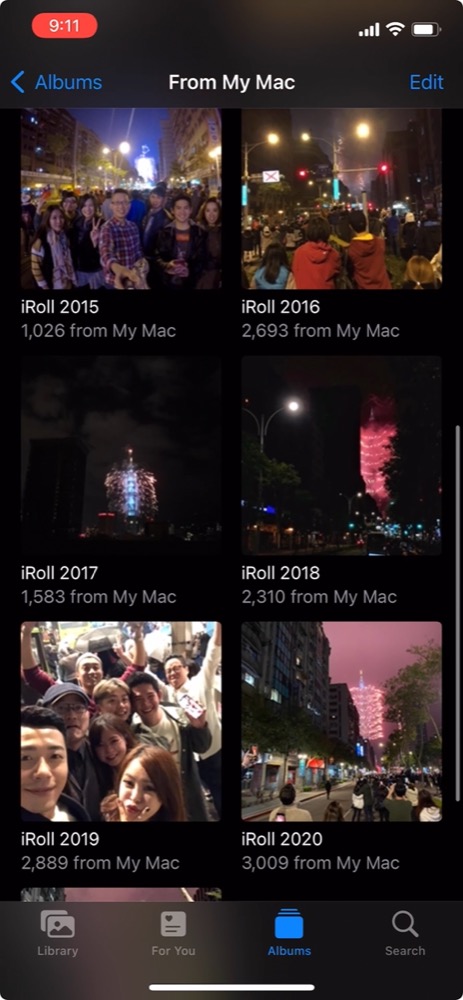
而且在 iPhone 上「照片 app」做的更動也會同步。

但一體兩面的小缺點,也就是 iPhone 能夠隨時取得的照片其實是經過照片這個 app 壓縮的,這也就是為什麼經過同步後的照片,容量會變小的原因,不過如果日常使用拿來發文或是經由通訊軟體傳給其他人,也都還是會經過壓縮,所以平常使用是很夠的,除非要特別拿去列印出來之類的,再去打開電腦挖出原始檔就好。
另外我個人還會再多一層防護,就是用外接硬碟接上去,設為 Time Machine 備份整台電腦(和外接硬碟)。
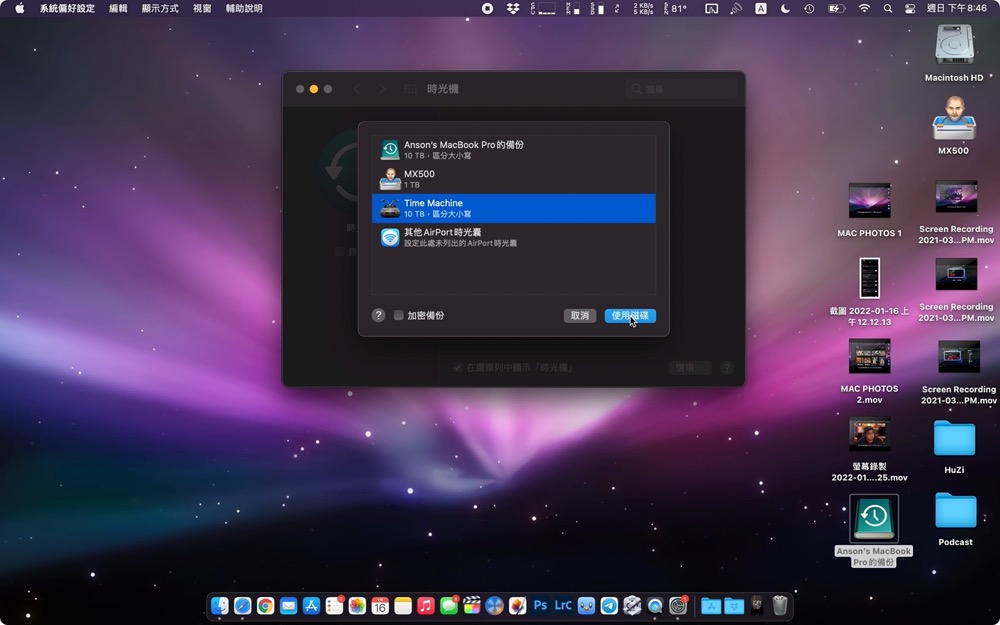
以免真的萬一電腦硬碟壞了,甚至整台電腦被偷了,才不會只剩下 iPhone 裡面經過壓縮的照片。
喔對,即使這樣做也依然有可能電腦、外接硬碟和手機同時掉到水裡或是被火燒掉,所以其實我都還是會整理好之後,就丟到 flickr 去異地備份一次,這樣就幾乎可以說是萬無一失了,不然 flickr pro 錢都繳了,就要好好利用一下無限空間嘛!
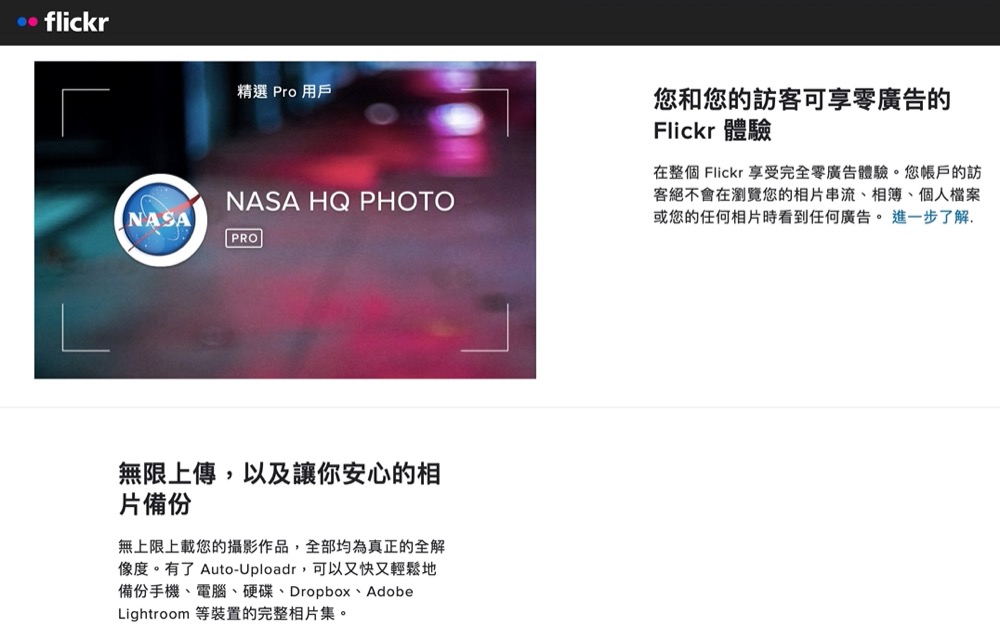
再來說一下方法三⋯⋯
使用 Windows 電腦的做法
這是我嘔心瀝血想出來的最佳解決方法!
首先點這個連結。
接著筆電的話,看你是要點 MacBook Air 還是 Pro,我的建議是大部分人,其實買 M1 MacBook Air 就已經非常夠用了。
或是如果你已經有螢幕、有鍵盤滑鼠,那最便宜的解法就點 Mac mini。
如果像我一樣需要一台桌機,平常有很多時間,是坐在電腦前面的話,對螢幕要求也稍微高一點,那一次到位最省麻煩的話選 iMac,M1 這台對於大部分人應該也非常夠用了。
高階使用者的話,需求高一點的等 Mac Studio 吧!
無論你選擇哪一台,然後按下購買,幾天後再回到上一個步驟,問題就解決了!
總結
方法一:iCloud + 檔案 app
適合⋯⋯
・生活中已經很少會用到電腦的族群
・想最大幅度省麻煩的人
缺點⋯⋯
・照片數量大的話,可能比較花錢,每個月 30-300 元
・萬一真的衰小 iCloud 出問題就什麼都沒了
方法二:Mac 照片 app
適合⋯⋯
・日常就會用到 Mac 電腦的使用者
・iPhone 容量不大的人
・想完全掌控自己照片檔案的人
・同步 iPhone 上對照片的編輯
缺點⋯⋯
・程序相對繁瑣一點
・要自己記得一段時間做一次
・iPhone 內的照片其實經過壓縮
方法三:Windows
適合⋯⋯
・不想再被電腦惡搞的人
・開始對於美感和有效管理照片有興趣的人(?)
缺點⋯⋯
・看起來是要一次噴一筆錢,但蘋果電腦真的很耐用,我平均每台都用 8-10 年(效能不夠用退役的給家人或是放工作室當備用機)除下來使用年份其實一點都不貴。
・轉換平台得花時間習慣和學習
我到底怎麼用這些方法?
最後分享一下我個人的使用習慣和心得,平常是用 iCloud 自動備份 iPhone(以免手幾突然爛掉或是不見)加上方法二,一年拍的照片再整理一次的頻率就很 OK。
從 2009 年累積至今,我所有 iPhone 拍的照片,都是隨時同步在手機裡的。
那明明我從 iPhone 第一代用到現在,07 年、08 年的照片會沒有留到現在呢?
就是因為年輕的時候我沒有好好備份,所以有一年左右的照片消失了,這也是為什麼我會寫這篇的原因,所以拜託現在開始備份!
這個方法用下來,目前我用的 128G iPhone 都還非常夠用,多久要整理一次就看個人使用習慣了,這個方法還有兩個額外優點,第一個就是你在 iPhone 上的照片 app 裡,做的任何更動都會跟著同步到電腦上面,像我最常用的就是內建的照片 app 這點就很舒服。
第二就是對我來說相對省錢,除非電腦空間不夠,否則是根本不需要額外花錢的,即使買一顆 2TB 的硬碟來放照片,再買一顆 4TB 的硬碟,來當 Time Machine 備份整台電腦,也只要五千有找!
第三個方法雖然看起來我在胡鬧,但畢竟照片 app,本來就是蘋果自家整合在作業系統裡的,蘋果的東西經常都覺得單獨看規格、看數字,好像都並沒有特別出色,但其實我認為最讓我認為不可或缺的,就是前面提到這些無法用數字、規格衡量的,整合塑造出來的體驗。
關於什麼樣的使用者適合購入哪一台 Mac,或是為什麼我認為大部分人更適合用蘋果電腦,我會再額外做一集影片或文章來分享,這篇主要以幫大家榨出 iPhone 空間為主,就先不展開說了。
至於可能會有人問的那種直接插在 iPhone 上面,把照片複製出來的隨身碟呢?
我非常不建議,原因是這種東西體積小,裝進去容易整顆不見,就真的什麼都沒了,而且也未必能保證讀寫都非常穩定,即使有保固人家也只是保固硬體本身,並沒有要保固你的照片、資料,所以我個人是不推薦。
之前有廠商找我業配上面提到的那種東西,但我真的是無法昧著良心推薦這種我並不看好、自己也根本不想用的東西,但這東西真的一無是處嗎?其實也不是,只要你一次買個一打回來備份好幾次,那應該就還算可靠啦。
有問題的話歡迎在底下留言,我會盡量回答啦!



